Kohan ohje suomeksi
5. Kuvailu
Kuvailuun meno: Muita toimintoja -> Kuvailu. Jos linkkiä ei näy, käyttäjätunnuksellasi ei ole kuvailuoikeuksia.
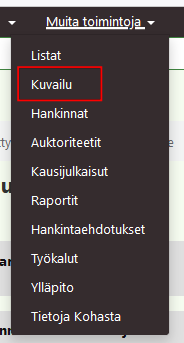
5.1. Bibliografiset tietueet
Kohassa bibliografinen tietue (nimeketietue) sisältää kuvailutiedot aineistosta. Näitä tietoja ovat mm. nimeke, tekijä, ISBN ym. Tieto on tallennettu MARC 21 -formaatin mukaisesti. Kun nimeketiedot on tallennettu, voidaan tietueelle lisätä niteitä.
5.1.1. Tietueen lisääminen
Tyhjästä tietueesta
Tietue voidaan lisätä kuvailemalla tai kopioimalla. Uusi nimeke voidaan kuvailla tyhjälle pohjalle.
Klikkaa Uusi tietue ja valitse sopiva kuvailupohja valikosta.
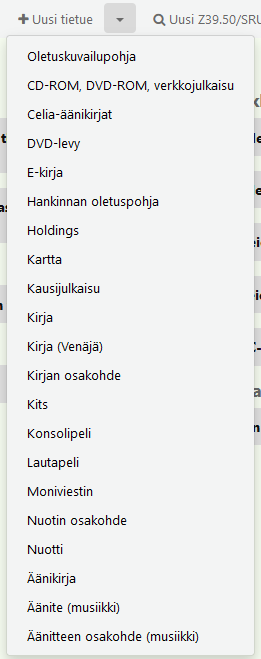
Z39.50/SRU-haulla
Jos haluat tuoda valmiin kuvailutietueen toisesta kirjastosta/tietokannasta
Klikkaa Uusi Z39.50/SRU-haku ja tee haku
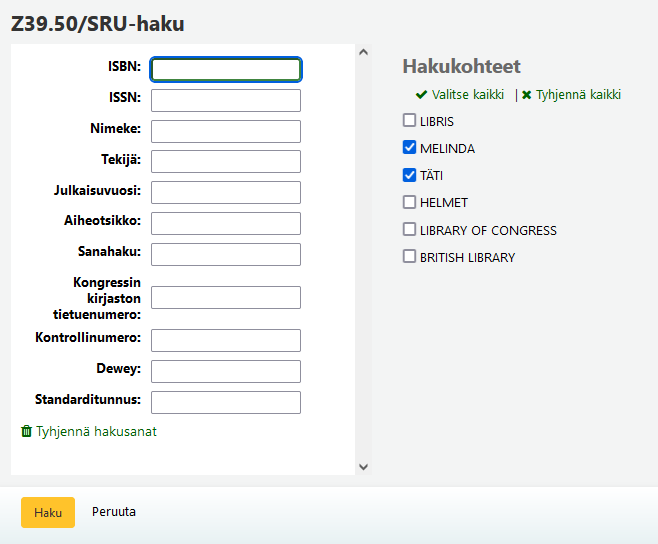
Vinkki Jos hakutuloksia ei löydy, kokeile hakua vähemmillä hakusanoilla, sillä kaikki Z39.50/SRU -kohteet eivät löydä tietoja kaikista kentistä. Sanahakua kannattaa myös kokeilla.
Hakutuloksia voit tarkastella MARC-muodossa tai korttimuodossa tai tuoda tietueen Kohaan
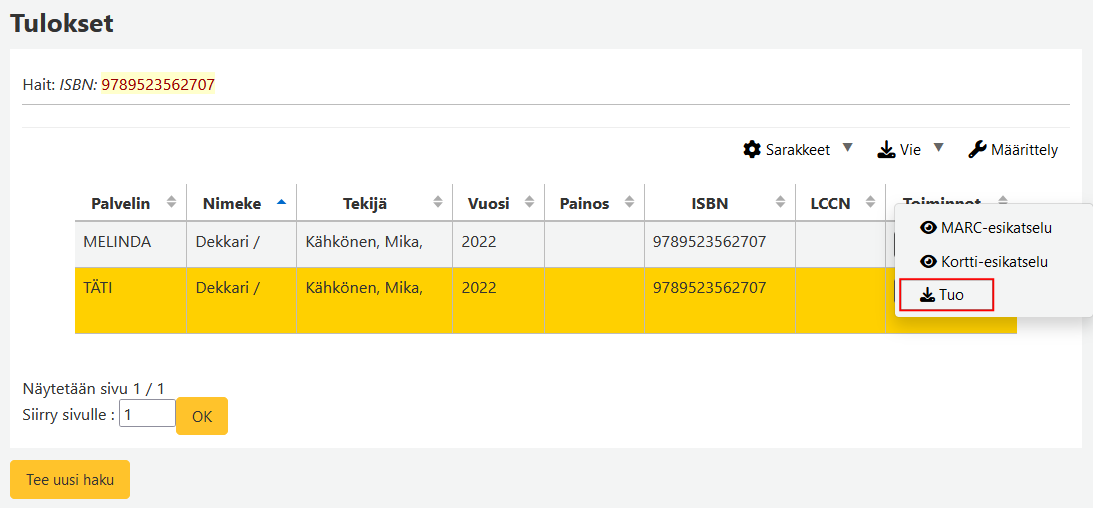
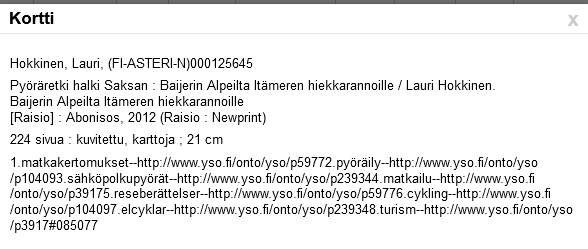
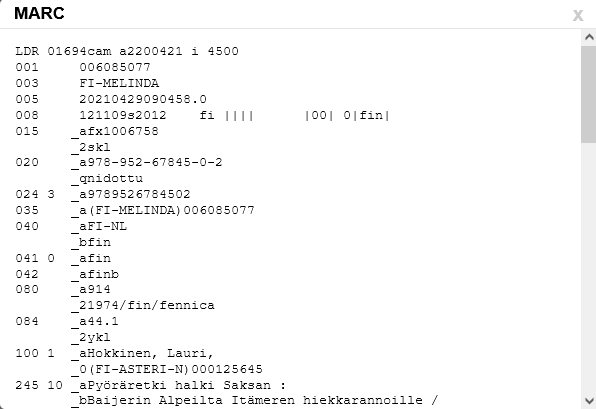
*Jos et löydä hakemaasi, klikkaa Tee uusi haku näytön vasemmassa alareunassa.
Kun olet avannut tyhjän kuvailupohjan tai tuonut nimeketietueen Z39.50/SRU -haun kautta, pääset jatkamaan kuvailua.
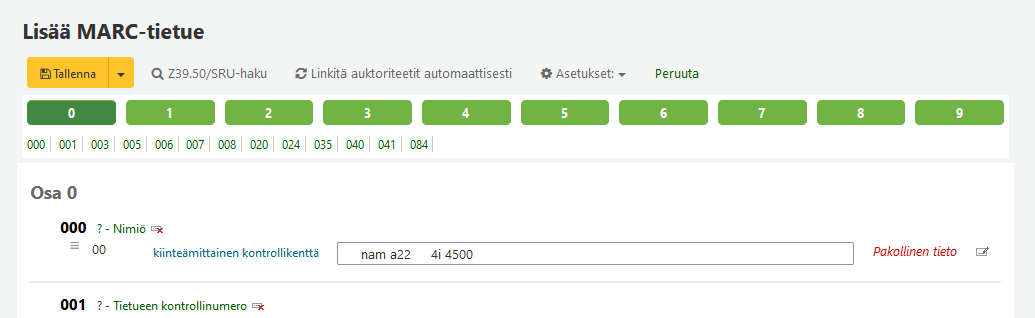
5.1.2. Tietueen valuminen TäTistä/Tietuesiirtäjä
Täydellisten kuvailutietueiden valutus paikalliskantaan on selostettu erillisessä ohjeessa. Tämä toiminto on käytössä Koha-Suomen yleisissä kirjastokimpoissa.
5.1.3. Osakohteiden lisääminen
Tietueelle voi lisätä osakohteita (julkaisuun sisältyviä novelleja, artikkeleita, sävellyksiä jne.) Valitse nimeketiedoissa Uusi -> Uusi osakohde.
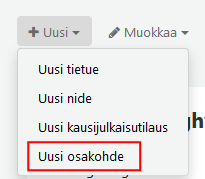
Musiikin osakohteille on tehty oma tallennuspohja. Valitse se valikosta, mikäli kuvailet musiikkiaineistoa.
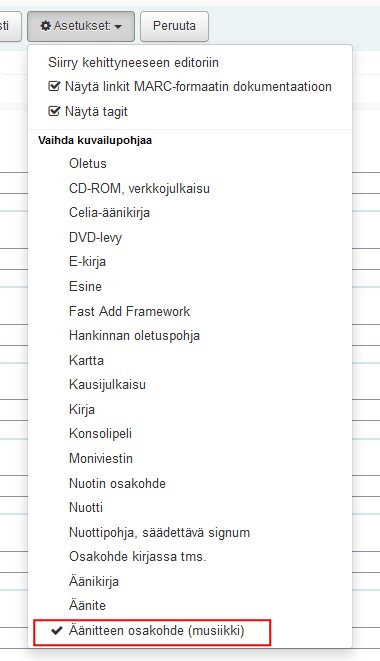
Kuvaile osakohde. Pakollisia kenttiä ovat 245a (päänimeke), 300a (laajuus tai kesto), 942c (aineistolaji, valitaan valikosta) sekä tallennuksen jälkeen muodostuva 008-kenttä. Jos et halua tarkemmin määritellä osakohteiden ominaisuuksia, riittää kun tallennat toiseen kertaan tietueen. Emotietueesta täyttyy linkkikenttä 773 tarvittavilla emon tiedoilla automaattisesti, kuten kuvassa alla:
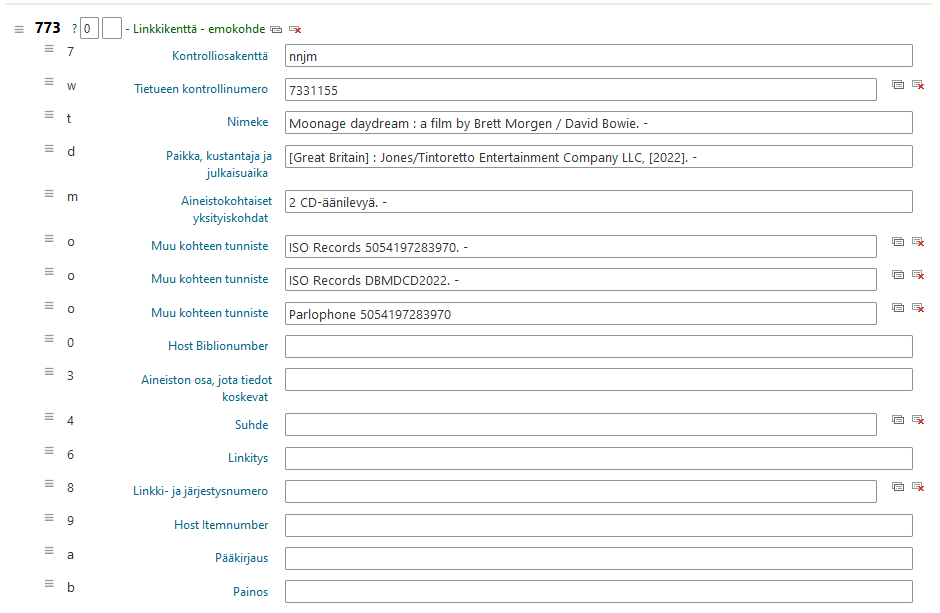
Osakohteella ei ole niteitä, joten niteidentallennusnäytölle ei tarvitse tallentaa mitään, vaan voit palata vasemmalta Perustiedot-painikkeesta teoksen tietoihin.
5.1.4. Tietueiden muokkaaminen peruseditorissa
Muokataksesi nimeketietuetta ollessasi Kuvailu-osiossa klikkaa Toiminnot-valikosta Muokkaa tietuetta hakutulosnäytöllä
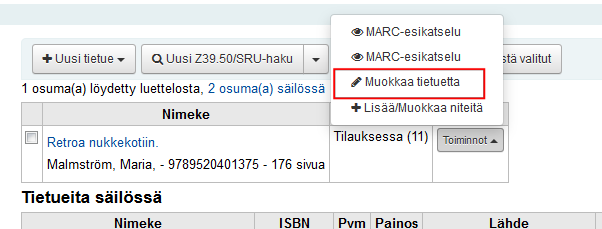
tai klikkaa Tiedonhaun puolella Muokkaa-valikosta Muokkaa tietuetta.
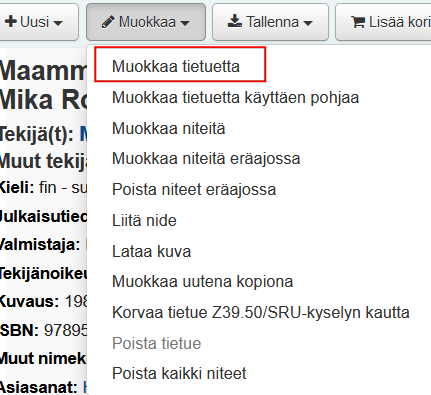
Tietue avautuu MARC-muokkaukseen.
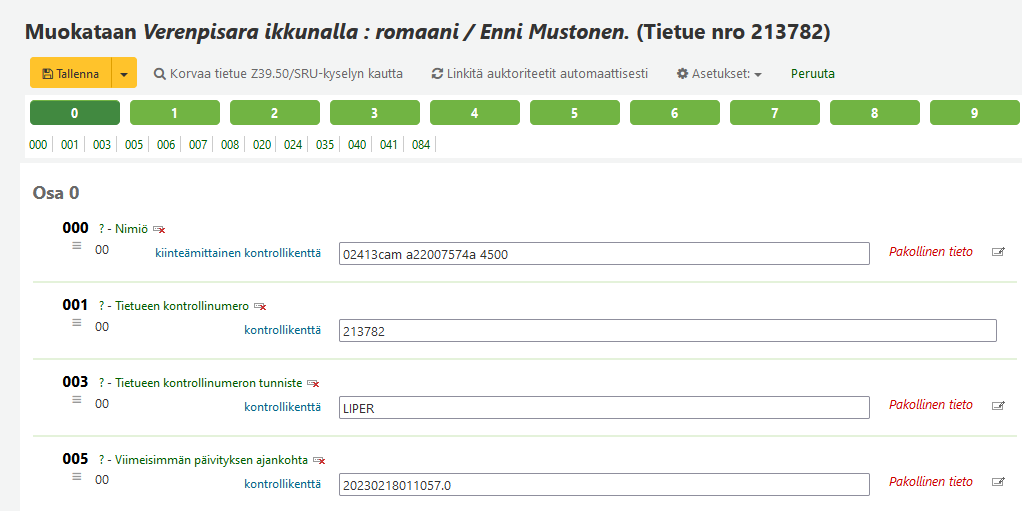
Kun muokkaat tietuetta, kentän nimen perässä on kuvakkeet, joista vasemmalla oleva kopioi kentän ja oikealla puolella oleva tyhjentää kentän. Kopiointilinkki on näkyvissä vain, jos formaatin mukaan kenttä on toistettavissa.

Kiinteämittaisten kenttien oikealla puolella on kuvake, jota klikkaamalla avautuu valikko, jonka avulla kenttää muokataan.

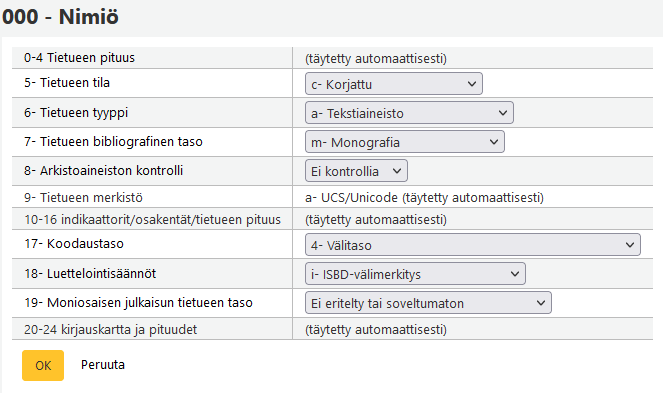
Huomaa! Joidenkin kiinteämittaisten kenttien arvo muuttuu sen perusteella, minkä tyyppistä aineistoa olet kuvailemassa ja mikä tallennuspohja on valittuna.
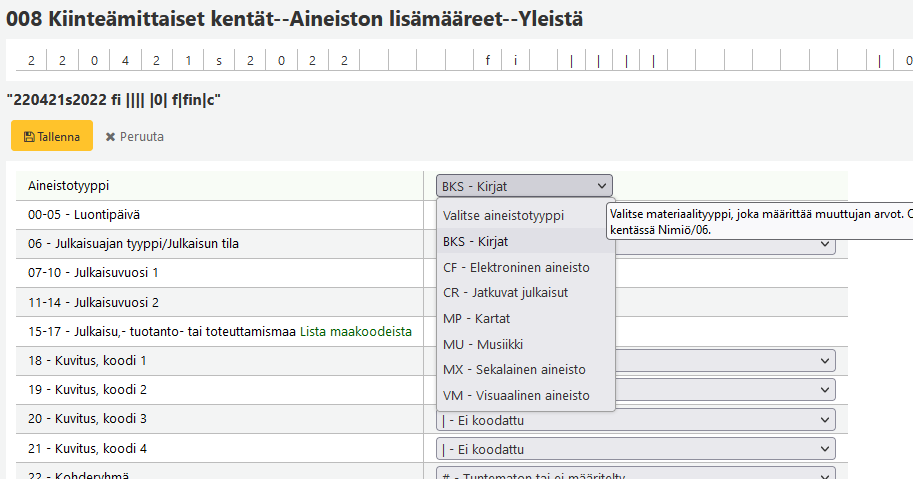
Finto-liitännäiset
Täti-tietokannassa on käytössä Finto-liitännäiset (pluginit), joilla pystyy hakemaan termejä Fintosta. Toiminnon kuvaus löytyy Teknisestä dokumentaatiosta Finto-plugin-sivulta.
Tietueen tallentaminen
Kun olet muokannut nimeketietueen, muista tallentaa se Tallenna-painikkeesta, jossa on kolme eri vaihtoehtoa.
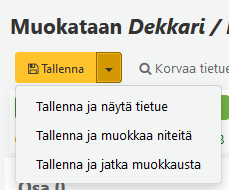
Kuvailutietueen korvaaminen uudella Z39.50/SRU-haun kautta
Vaihtoehtoisesti voit etsiä Z39.50/SRU-haun kautta toisesta kirjastosta täydellisemmän kuvailutietueen, jolla korvaat nykyisen tietueen.
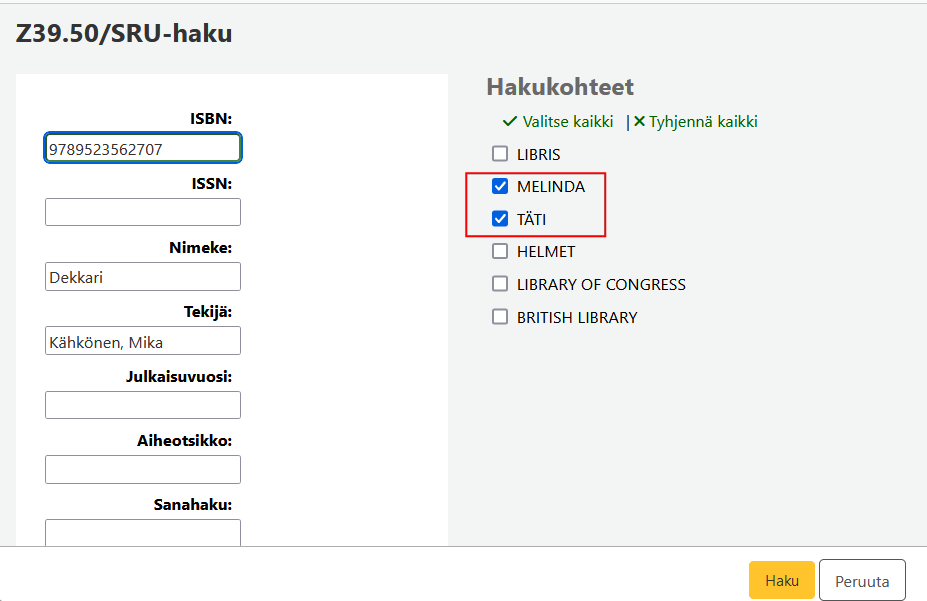
Jos käytät tätä korvaamista, pääset Z39.50/SRU-hakusivulle valitsemaan valikosta kirjaston, jonka tietueella nimeketietue korvataan.
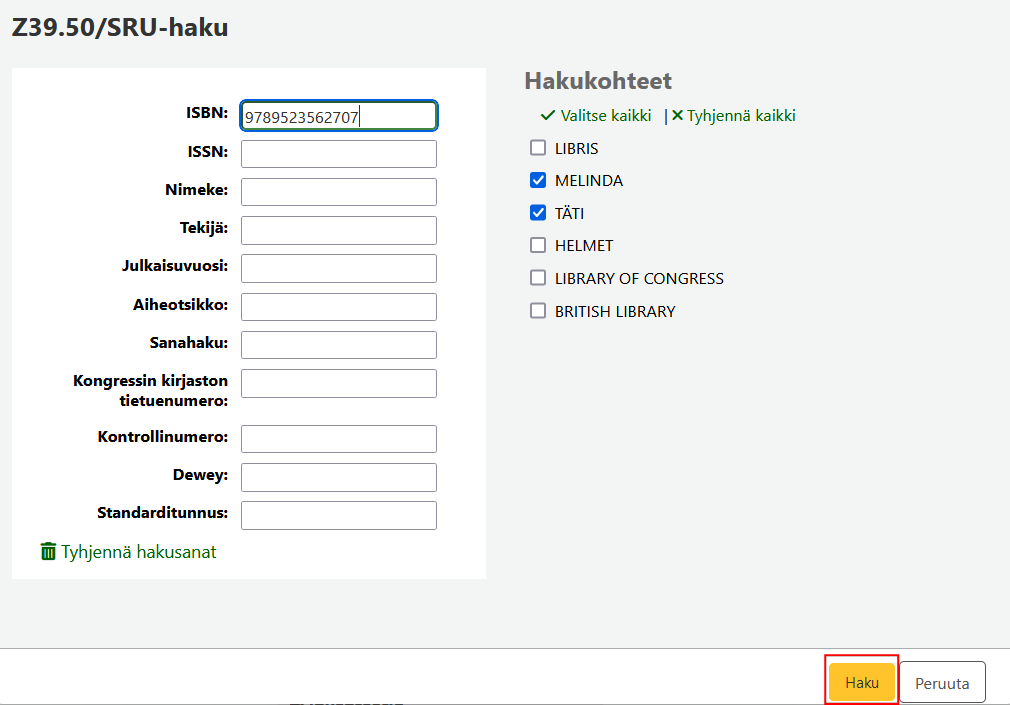
Oletusarvona on tässä haku TäTistä ja Melindasta, mutta voit valita mitä tahansa valikon kirjastoista hakukirjastoksesi. Haku-painike alareunassa aloittaa haun.
Tässä hakutuloksena on kaksi tietuetta. Valitse haluamasi tietueen kohdalla Toiminnot-sarakkeesta Tuo.
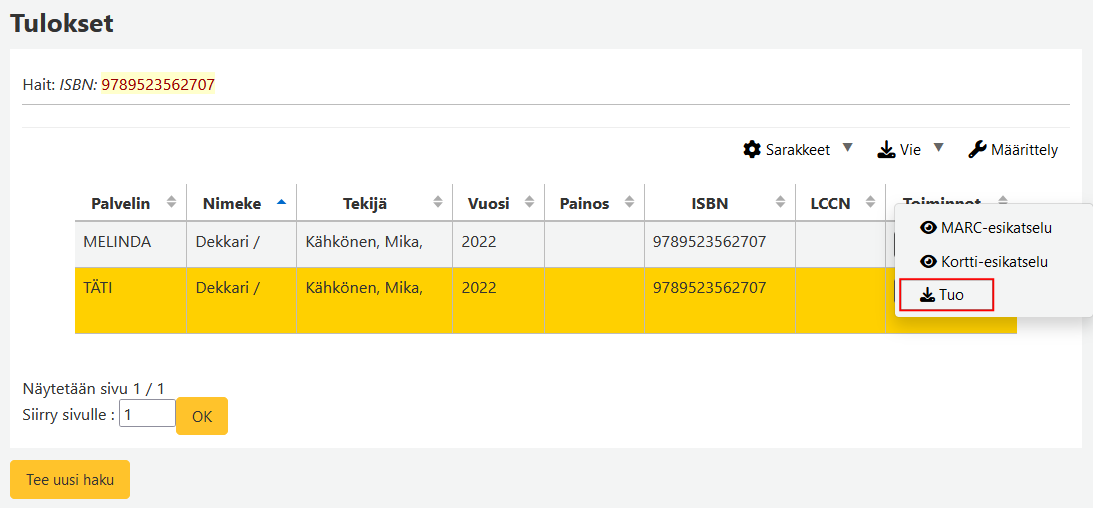
Teitpä muutokset tietueeseen kummalla tavalla tahansa, muista klikata Tallenna -painiketta. Valikosta voit valita sopivan tallennustavan.
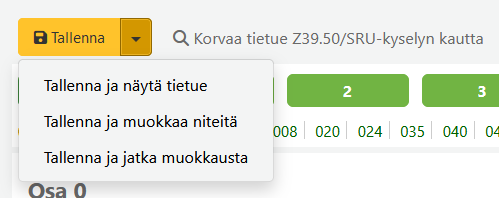
5.1.5. Tietueiden muokkaaminen uudessa editorissa (kehittynyt editori)
Jos halutaan käyttää uutta editoria, se pitää laittaa päälle ylläpidon asetuksessa EnableAdvancedCatalogingEditor. Editori ei ole vielä täysin luotettava, joten kannattaa suhtautua varauksella sen käyttöön.

Voit avata uuden, tyhjän tietueen tai tuoda toisesta järjestelmästä haluamasi tietueen haun kautta.

Z39.50/SRU-haun kautta voit tuoda haluamasi tietueen omaan kirjastojärjestelmään.
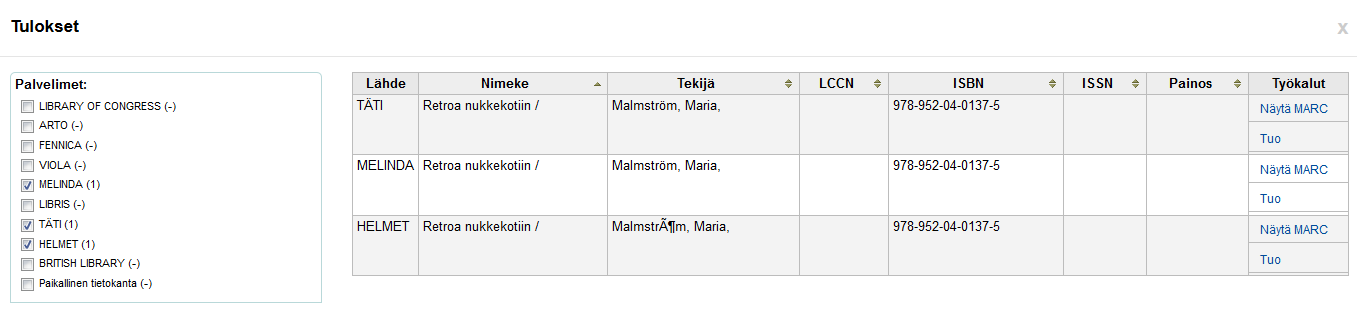
Oikeassa reunassa on sarake Työkalut, josta voit katsoa MARC-tietueen sisällön ja tuoda sen omaan kirjastojärjestelmääsi.
Kun haluat lisätä kentän kuvailutietueeseen, syötät kentän numeron ja indikaattorien paikat ja indikaattorit sekä osakentän tunnuksen ja sen sisällön.
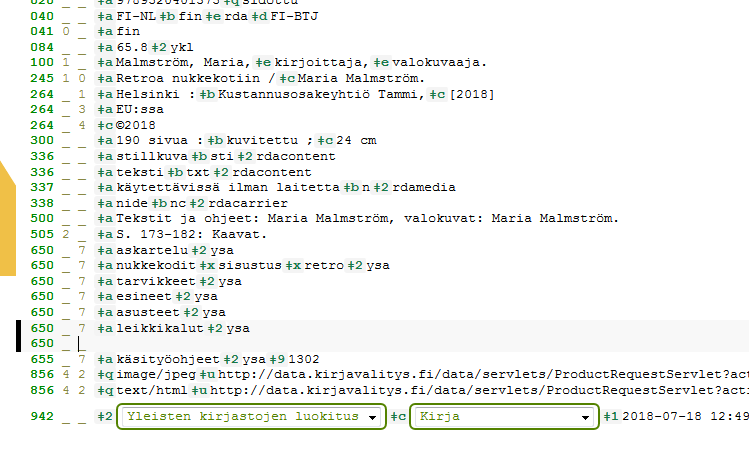
5.1.5.1. Pikanäppäimet uudessa editorissa
Pikanäppäimet-valikon alta löytyy tarvittavat pikanäppäimet:
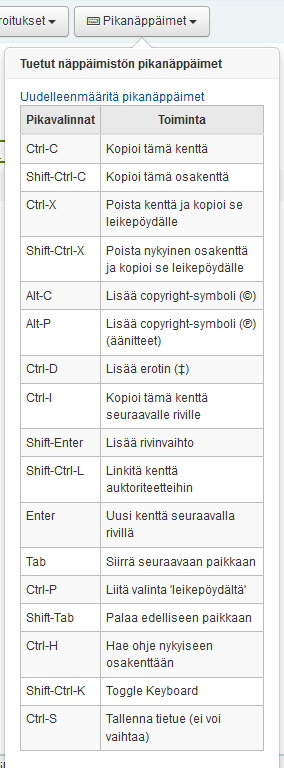
5.1.5.2. Virtuaalinäppäimistö
Näppäinyhdistelmällä Shift-Ctrl-K saat esiin virtuaalinäppäimistön ja valikkorivillä olevasta painikkeesta Näppäimistöasettelu pääset valitsemaan, millä kielellä haluat virtuaalinäppäimistön näkyville.
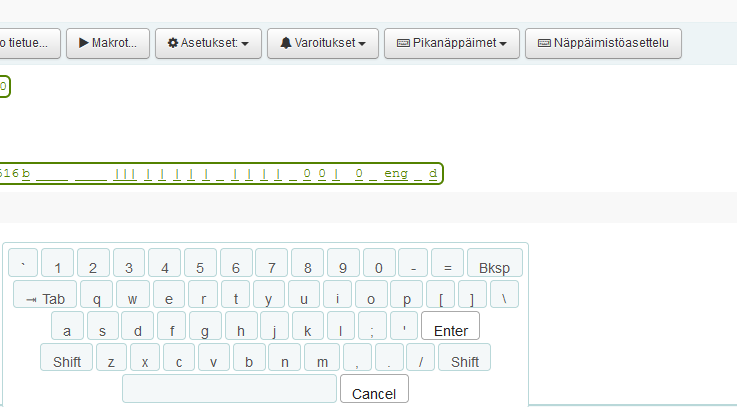
5.1.5.3. Makrot uudessa editorissa
Makro on kätevä tapa lisätä kenttiä tietueeseen uudessa editorissa. Makro otetaan käyttöön valikkorivin Makrot-painikkeesta. Anna ensin uudelle makrolle kuvaava nimi ja sen jälkeen lisää tarvittavat toiminnot. Voit lisätä useita toimintoja samaan makroon. Makro tallentuu automaattisesti.
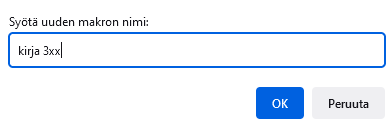
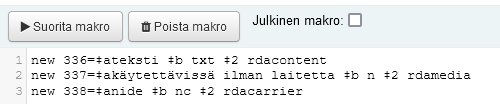

Valmiita makroja löydät yhteisön wikistä https://wiki.koha-community.org/wiki/Advanced_editor_macros (englanniksi)
5.1.6. Tietueen kopioiminen
Aina et löydä haluamaasi tietuetta Z39.50/SRU -haun kautta. Näissä tapauksissa voit tehdä kopion samantyyppisestä tietueesta ja muokata kopiota vastaamaan luetteloitavaa nimekettä. Tehdäksesi kopion klikkaa Muokkaa uutena kopiona.
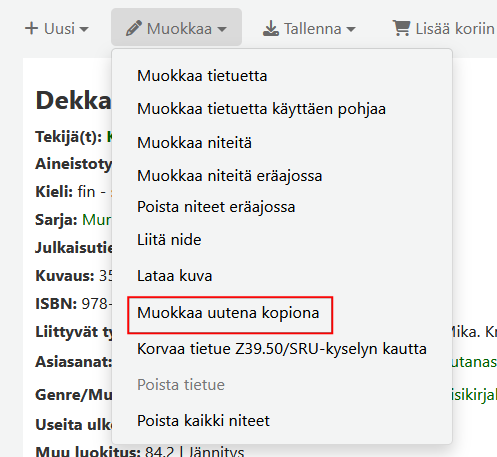
Tämä avaa uuden MARC-tietueen, jossa kentät on täytetty kopioidun
tietueen tiedoilla ja voit muokata tietoja haluamiksesi.
Muista tyhjentää kentän 001 sisältö, kun aloitat tietueen muokkauksen.
Näin tietueelle tulee uusi tietueen kontrollinumero tähän kenttään, kun
tallennat tietueen.
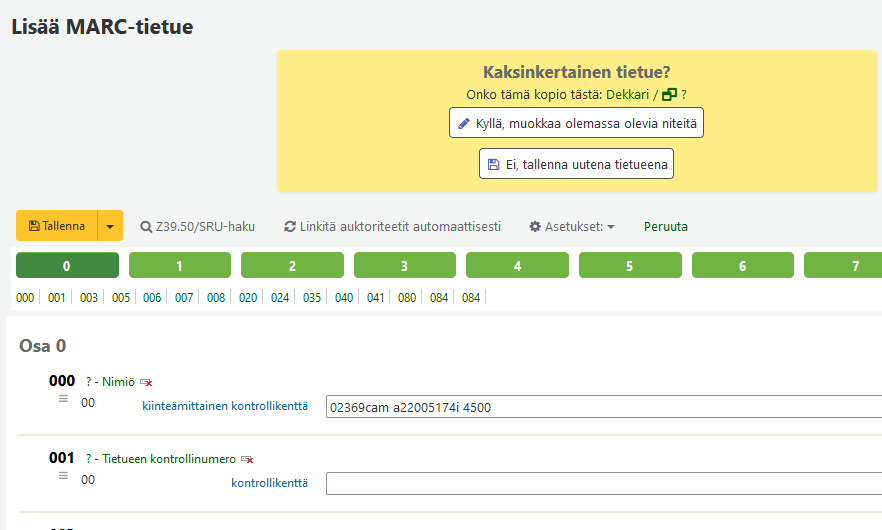
5.1.7. Tietueiden yhdistäminen
Useita tietueita (tuplia) voidaan yhdistää yhdeksi tietueeksi Kuvailun tai tiedonhaun kautta.
5.1.7.1 Tietueiden yhdistäminen kuvailun kautta
Hae yhdistettävät tietueet kuvailuhaun kautta, valitse niistä haluamasi tietueet ja käytä Yhdistä valitut -toimintoa.
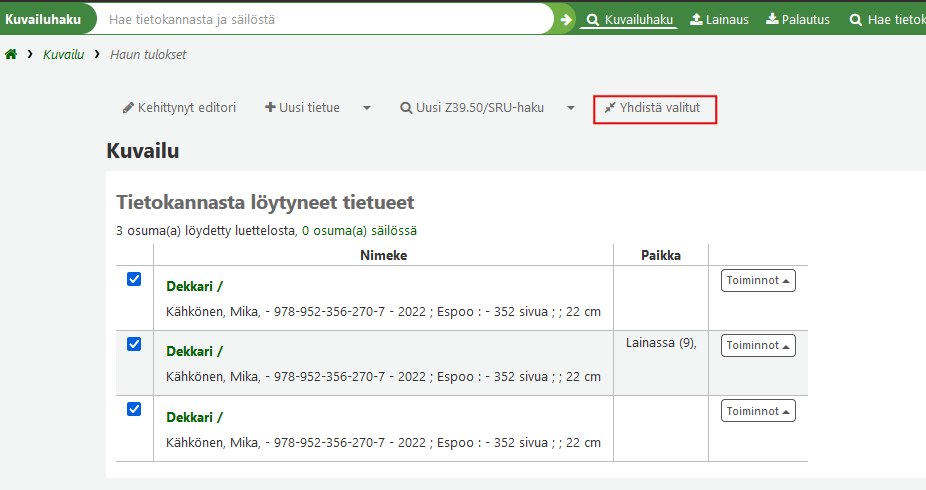
Voit tehdä yhdistelyn myös Listat-työkalulla. Valitse yhdistettävät tietueet tiedonhaun kautta ja lisää ne jollekin listallesi, josta voit ottaa nimekkeet yhdistettäväksi. Yhdistämistoiminnon avulla saat kaikki niteet ja nimekkeeseen liittyvät varaukset oikeassa järjestyksessä jäljelle jäävään nimeketietueeseen.
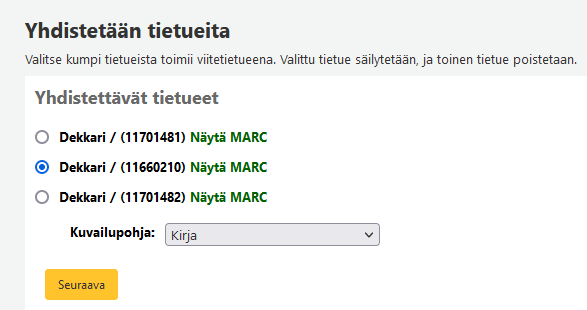
Valitse listalta se tietue, mikä jää kohdetietueeksi (mihin muut
tietueet yhdistetään) ja voit valita myös kuvailupohjan.
Vertaile tietueiden tietoja ja tarvittaessa siirrä muista tietueista
tarvittavia kenttiä kohdetietueeseen. Jos kentän toistaminen on estetty
kuvailuformaatissa, kentän toistaminen antaa virheilmoituksen.
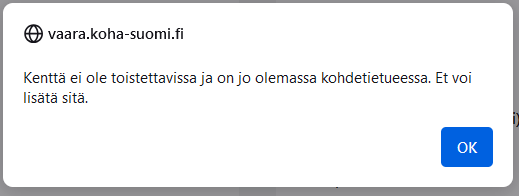
Kun kuvailu näyttää valmiilta, klikkaa ruudun alareunassa Yhdistä. Asetuksissa voidaan määritellä, mitkä kentät näkyvät yhdistämisraportissa. Tässä tapauksessa kentät ovat 001, 245ab, 650.

Yhdistämisraportti näyttää tältä edellä mainittujen asetusten mukaan:

5.1.7.2 Tietueiden yhdistäminen tiedonhaun kautta
Hae tiedonhaussa teokset ja vie ne haluamaasi listaan.
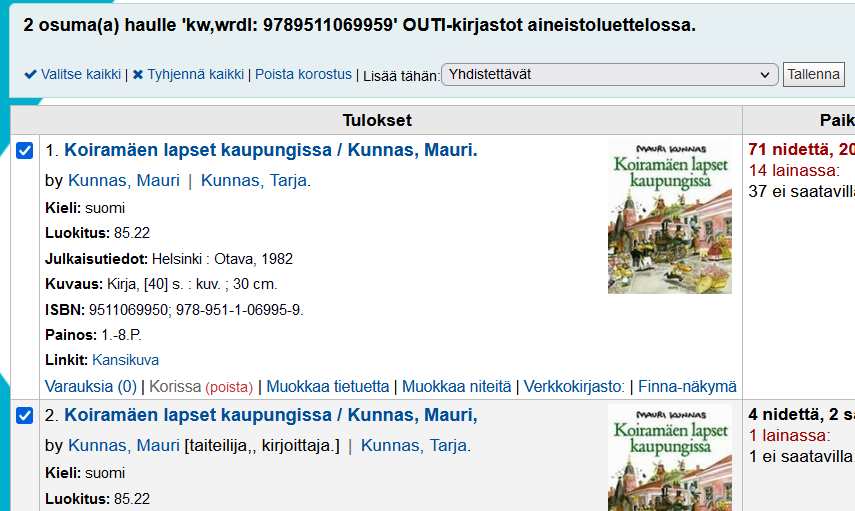
Avaa lista, valitse kaikki ja sen jälkeen “Yhdistä valitut”
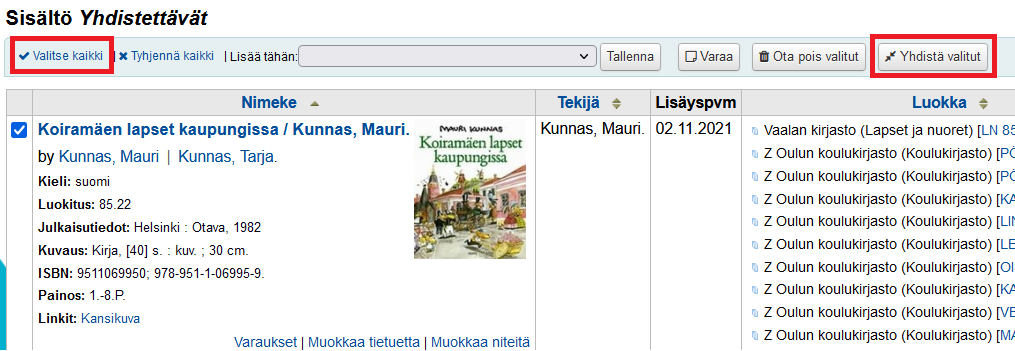
Voit valita yhdistettävät tietueet myös suoraan tiedohaun tuloksesta.

Tämän jälkeen prosessi jatkuu kuten kuvailun kautta aloitettaessa kuvasta “Yhdistetään tietueita”.
5.1.8. Tietueiden poistaminen
Tietue voidaan poistaa valitsemalla Muokkaa-valikosta Poista tietue.
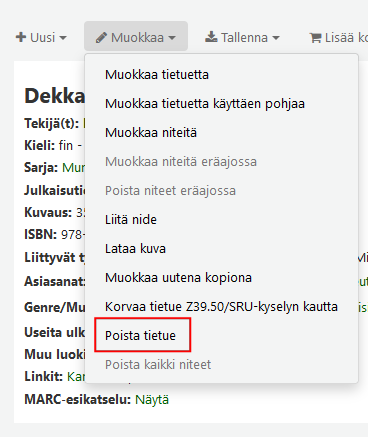
Tietuetta ei voi poistaa, mikäli tietueeseen liittyy niteitä. Tällöin Poista tietue -teksti näkyy harmaana.
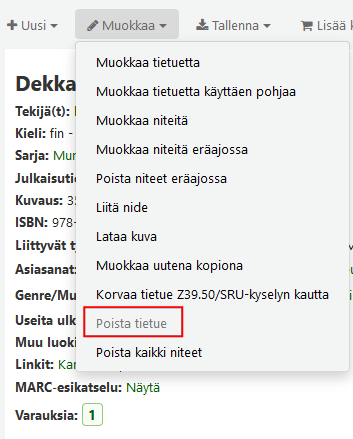
5.1.9. Tietueen tiedot muutoslokilla ja tietojen palautus
Tietueeseen tehdyt muutokset tallentuvat muutoslokille, johon pääsääntöisesti on pääsy kimpan pääkäyttäjillä. Muutoslokille pääsee tietueen perustiedot-näytöltä kohdasta Muutosloki.
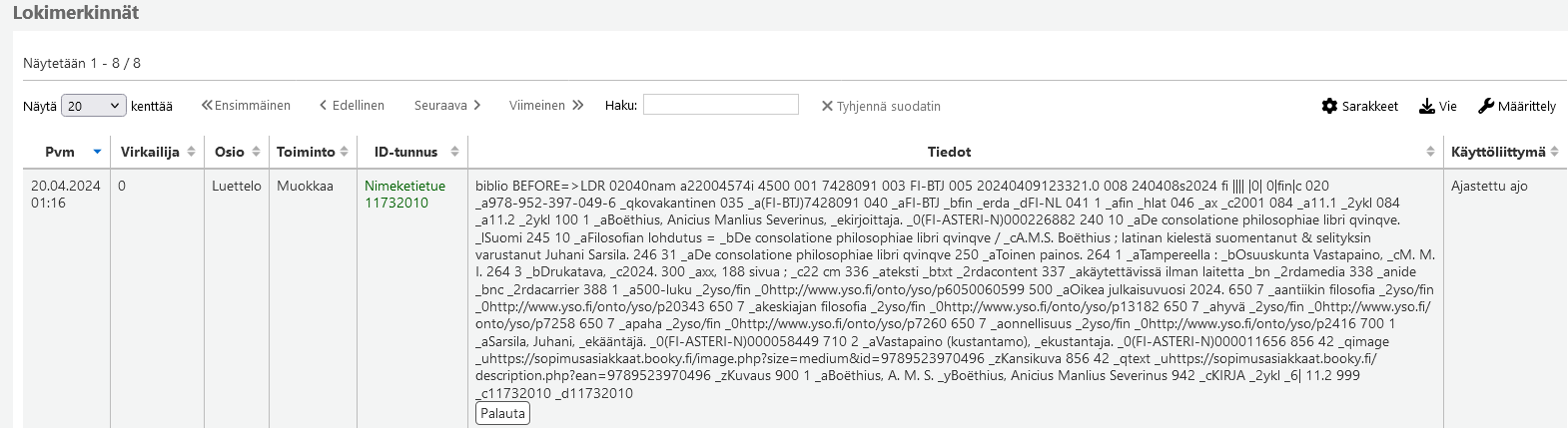
- Pvm-sarakkeessa näytetään muutoksen tekopäivä.
- Virkailija-sarakkeessa näytetään muutoksen tehneen virkailijan borrowernumber.
- Osio-sarakkeessa näytetään, missä Kohan osiossa muutos on tehty.
- Toiminto-sarakkeessa näytetään, mikä toiminto on tehty.
- ID-tunnus-sarakkeessa näytetään, mitä tietuetta ja/tai nidettä on muokattu.
- Tiedot-sarakkeessa näytetään tietueen tiedot ennen muutosta.
- Palauta-napilla pystyy palauttamaan kyseisen rivin kuvailutiedot takaisin tietueeseen. Tätä voi käyttää, jos esim. tietueen päälle on vahingossa valunut väärät tiedot tai tietoja on vahingossa muokattu vääränlaisiksi.
- Käyttöliittymä-sarakkeessa näytetään, minkä käyttöliittymän kautta muutos on tehty. Vaihtoehtoja ovat esim. Ajastettu ajo, REST, Virkailijaliittymä.
5.2. Nidetietueet
Kohassa jokaisella nimeketietueella (bibliografinen tietue) voi olla yksi tai useampi nide. Jokaisella niteellä on omistajakirjasto ja sijaintikirjasto sekä hyllypaikka.
5.2.1. Niteiden lisääminen
Uuden nimeketietueen lisäämisen jälkeen pääset suoraan tyhjään nidetietueeseen, johon voit liittää niteen tai useampia niteitä. Niteitä pääset lisäämään myös klikkaamalla Muokkaa niteitä.
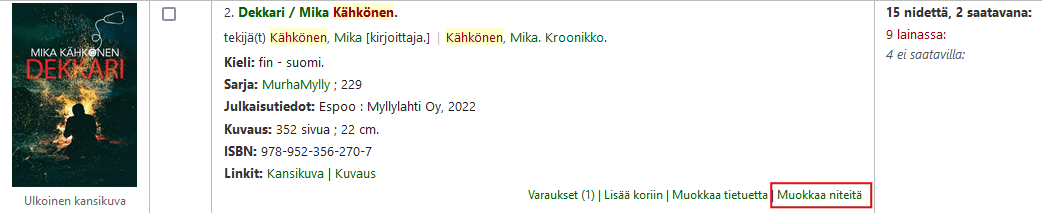
Tai voit lisätä uuden niteen milloin tahansa nimeketietuenäytöllä klikkaamalla Uusi ja valitsemalla Uusi nide.
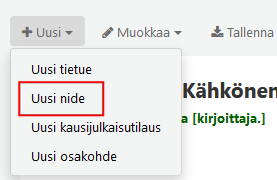
Niteen tallennusnäyttö näyttää tältä:
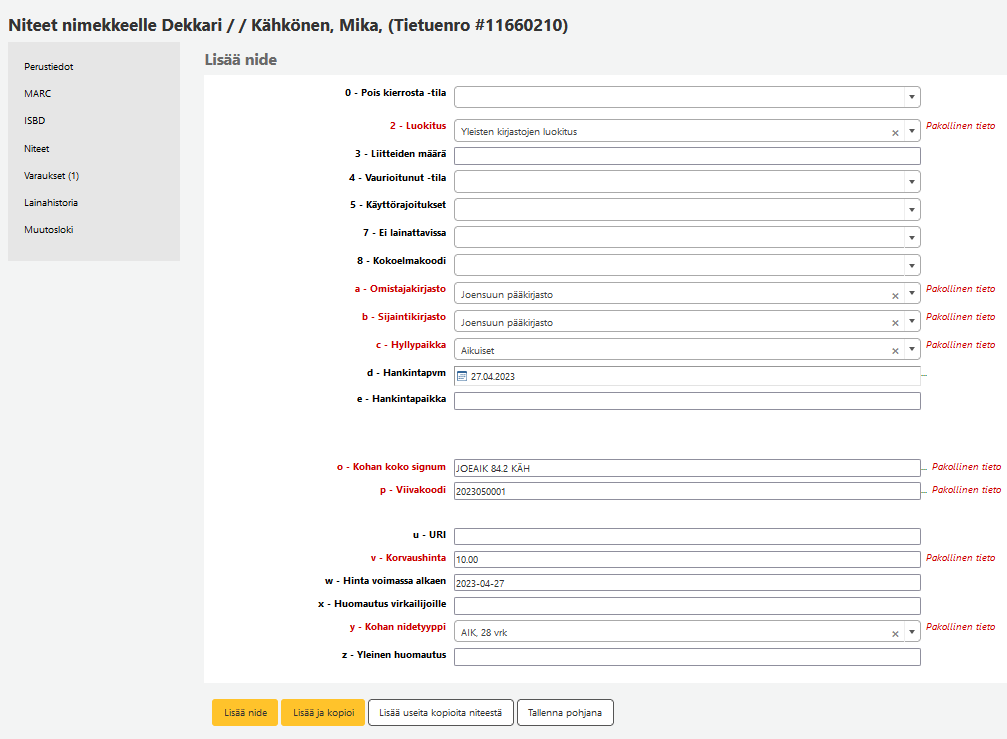
Pakolliset kentät on merkitty punaisella, mutta vähintään seuraavat tiedot olisi hyvä täyttää, jotta niteitä voisi lainata:
- 2 - Luokitus
- a - Omistajakirjasto
- b - Sijaintikirjasto
- o - Kohan koko signum
- p - Viivakoodi
- v - Korvaushinta
*Tämä summa peritään asiakkaalta, kun nide merkitään kadonneeksi asiakkaalta - y - Kohan nidetyyppi
Huom! Näkyvissä olevat kentät voivat vaihdella kirjastokimpan ja käytetyn kuvailupohjan mukaan.
Jos kentän lopussa näkyy kolme pistettä, sitä klikkaamalla saa kyseisen kentän päivitettyä (esimerkissä signumin muodostaminen ja viivakoodin muodostaminen).

Nidetietojen alla on neljä nappia, joista valitset haluamasi toiminnon.

- Lisää nide lisää vain yhden niteen
- Lisää ja kopioi lisää niteen ja täyttää lomakkeen uudelleen samoilla arvoilla, joita voit muuttaa
- Lisää useita kopioita niteestä kysyy, montako nidettä haluat lisätä ja lisää niin monta nidettä lisäten jokaiselle oman viivakoodin (lisäämällä +1 edelliseen)
- Tallenna pohjana voit tallentaa uuden nidetallennuspohjan tai muokata jo olemassa olevaa tallennuspohjaa
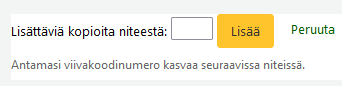

Lisäämäsi tietue tulee taulukkoon.

Voit suodattaa kokoelmatietoja, kun kirjoitat haku-laatikkoon.

Riittää, kun aloitat kirjoittamaan suodatinta, kaikki siihen sopivat tulokset listataan.
5.2.1.1. Vanhan niteen lisääminen
Jos sinulla on tarve tallentaa vanha nide uutena Kohaan, on syytä vaihtaa niteen hankintapäivä. Hankinnat tilastoidaan aina hankintapäivän mukaan. Vanhoja niteitä ei haluta hankintatilastoon, joten vanhan niteen osakenttään d - Hankintapvm tulee merkitä joku vanha päiväys ennen Kohan käyttöönottoa. Päivämäärästä voi heti päätellä, että niteen saapumispäivä ei ole todellinen (esim. 24.12.2010).
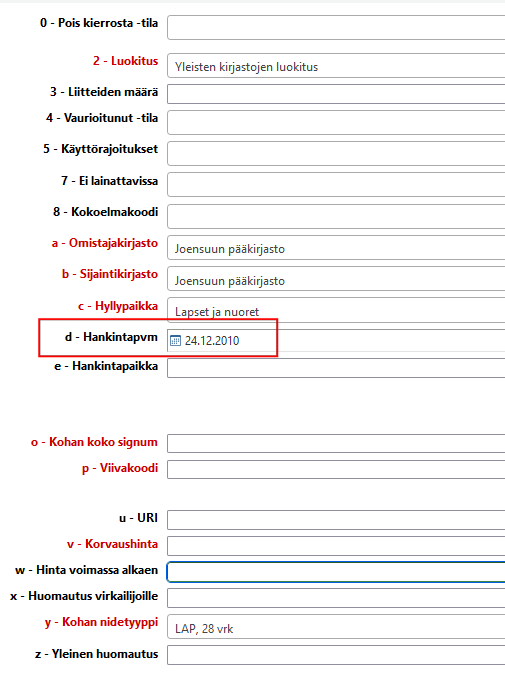
5.2.1.2 Nidetyypin automaattinen generointi
Koha-Suomessa on tehty liitännäinen, jolla pystyy generoimaan automaattisesti nidetyypin niteelle sille valittujen tietojen perusteella. Liitännäinen hakee tietokannasta samoilla ehdoilla olevia niteitä ja tutkii, mikä nidetyyppi on suosituin vastaavilla niteillä. Sitten se ehdottaa samaa suosituinta nidetyyppiä uudelle/muokattavalle niteelle. Valinta tehdään aineistotyypin, hyllypaikan, hyllytarkenteen ja kokoelmakoodin perusteella.
Generointi onnistuu painamalla Nidetyyppi-kentän vieressä olevaa kolmea pistettä, mikäli liitännäinen on käytössä.
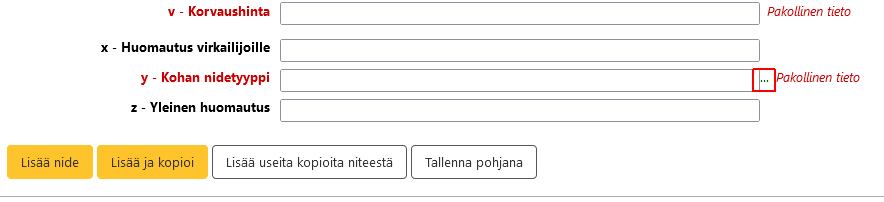
Jos liitännäinen on käytössä, nidetyyppi-kenttään ei voi saada alasvetovalikkoa nidetyypeistä. Jos kolmen pisteen ehdottama nidetyyppi ei ole oikea tai sopiva, pitää nidetyypin tunnus kirjoittaa kenttään käsin.
Jos Nidetyyppi-kenttään kirjoittaa väärän/olemattoman tunnuksen, tulee nidettä tallennettaessa ponnahdusikkuna, jossa listataan kimpan olemassa olevat nidetyyppien tunnukset:
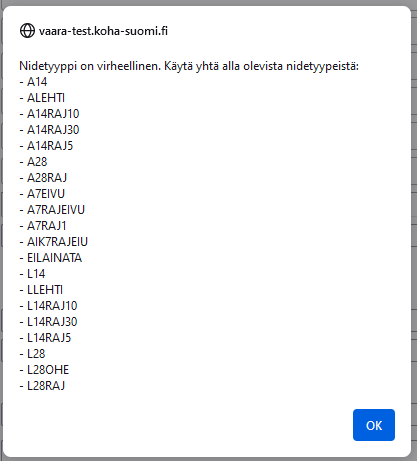
Liitännäisen käyttöönotto-ohje.
5.2.2. Niteiden muokkaaminen
Niteitä voi muokata monella tavalla.
Klikkaamalla Muokkaa -> Muokkaa niteitä nimeketietonäytöltä
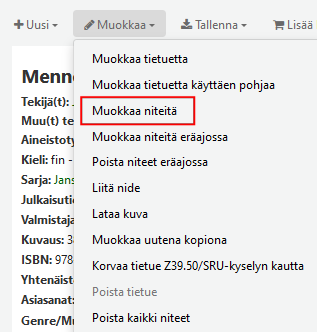
Tämä avaa listauksen, missä voit klikata Toiminnot-linkkiä sen niteen rivin alussa, mitä nidettä haluat muokata.
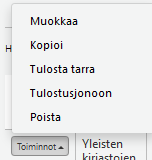
Klikkaamalla Muokkaa Niteet-välilehdellä halutun niteen kohdalla
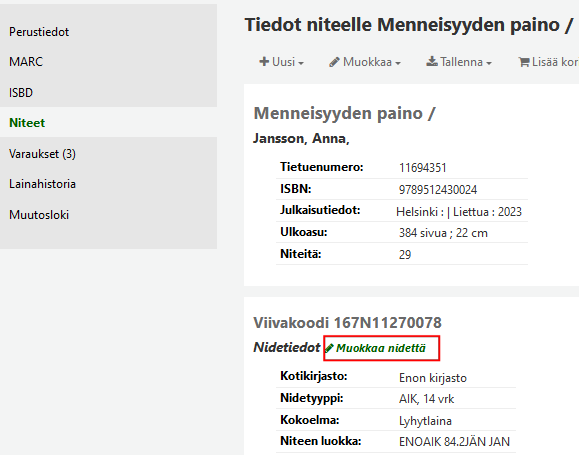
Tämä avaa listauksen, kuten edellä (valitsemasi nide näkyy korostetulla pohjalla valmiiksi)

Klikkaamalla Muokkaa -> Muokkaa niteitä eräajossa
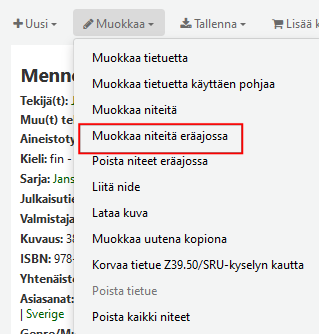
Tämä avaa erämuokkaustyökalun, jossa voit muokata useiden niteiden tietoja yhtä aikaa.
Jos järjestelmäasetuksissa on määritelty, että niteiden valinta on mahdollista, voit klikata nidetietojen näytöllä kunkin niteen vasemmalla puolella valintalaatikosta ne niteet, joita haluat käsitellä. Voit poistaa niteitä tai muokata niitä.
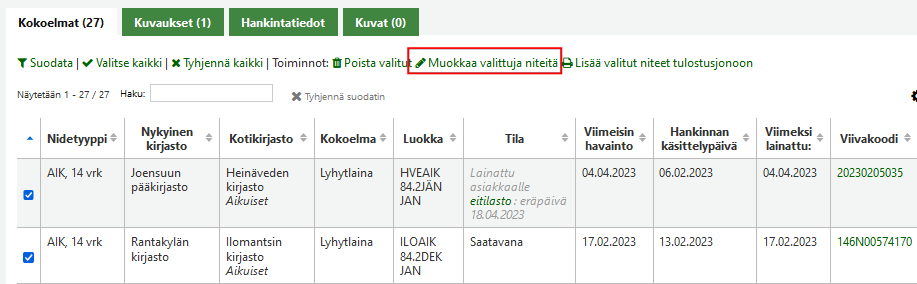
Voit käyttää myös erämuokkaustyökalua muokkaukseen.
5.2.2.1. Niteen tilatietojen pikamuokkaus
Toisinaan pitää vaihtaa kadonneiden tai vaurioituneiden niteiden tila. Tällöin ei tarvitse muokata koko nidetietuetta, vaan voi klikata niteen viivakoodia lainausnäytöllä tai lainahistoriassa ja päästä niteen yhteenvetoon. Siellä pääsee merkitsemään niteen kadonneeksi tai vaurioituneeksi.
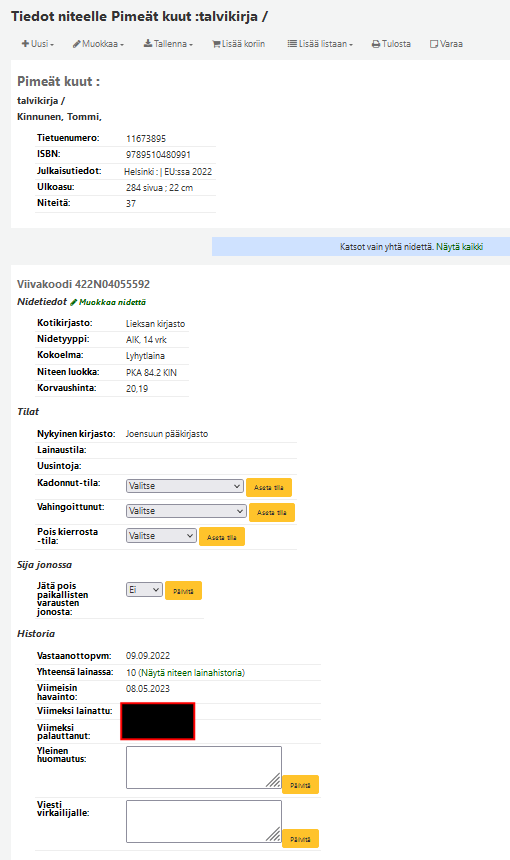
Täällä voit alasvetovalikosta valita tilan, joka merkitsee niteen kadonneeksi tai ilmoittaa palauttaneensa -tilaan. Huom! Noudata kadonnut-tilaa käytettäessä kimpassasi sovittuja käytänteitä. Kadonnut-tila voi lisätä kimpan asetuksista riippuen niteen korvaushinnan asiakkaan velkasaldoon. Valikoiden sisältö voi vaihdella eri kimpoissa.
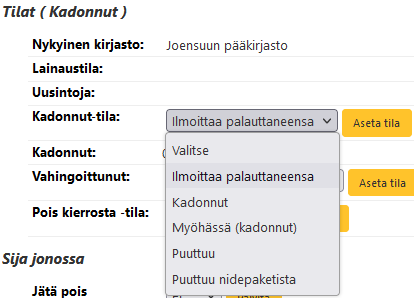
Jos valitset Ilmoittaa palauttaneensa ja klikkaat Aseta tila -nappia, nide poistuu asiakkaan lainoista ja näkyviin tulee päivämäärä, milloin tila on merkitty.
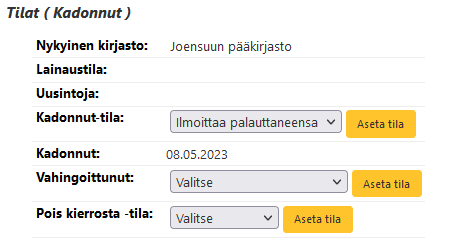
Viimeisin lainaaja jää näkyviin Historia-tietoihin.
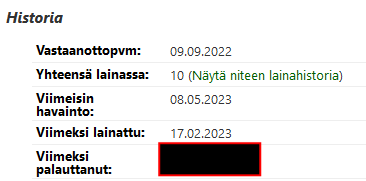
Voit merkitä niteen myös vahingoittuneeksi.
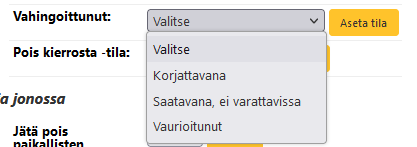
5.2.2.2. Niteiden erämuokkaus nimekkeessä
Tiedon lisääminen
Jos haluat muokata jonkun nimekkeen useamman niteen tietoja kerralla, sen pääsee tekemään valitsemalla nimeketietonäytöllä Muokkaa -> Muokkaa niteitä eräajossa.
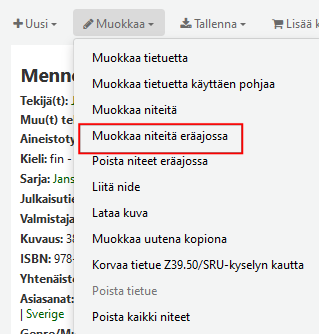
Siellä voit valita joko kaikki niteet tai valitsemalla vasemmalla olevasta sarakkeesta vain ne niteet, joihin muutokset kohdistuvat. Nidelistauksen alapuolella näkyy Muokkaa niteitä -taulukko, johon tarvittavat muutokset tehdään. Tässä esimerkissä muutetaan kaikille niteille kokoelmakoodiksi Lyhytlaina.
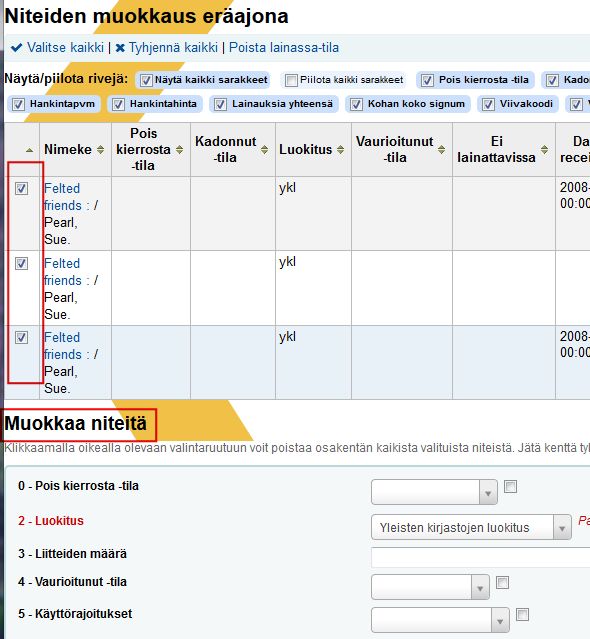
Rivillä 8 Kokoelmakoodi valitaan tässä tapauksessa Lyhytlaina.
Sivun alareunassa on painike Tallenna eli muista tallentaa muutokset.
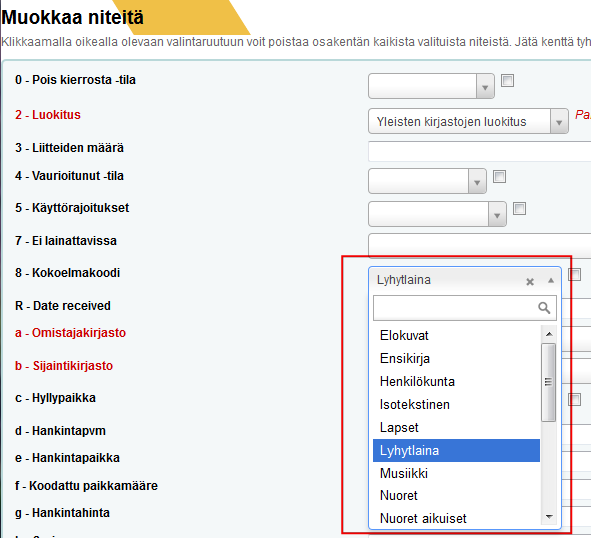
Muutokset näkyvät tallennuksen jälkeen uutena sarakkeena Kokoelmakoodi. Tämä sarake on näkyvissä vain, jos siellä on jotain kokoelmatietoa, tyhjää saraketta ei näytetä.
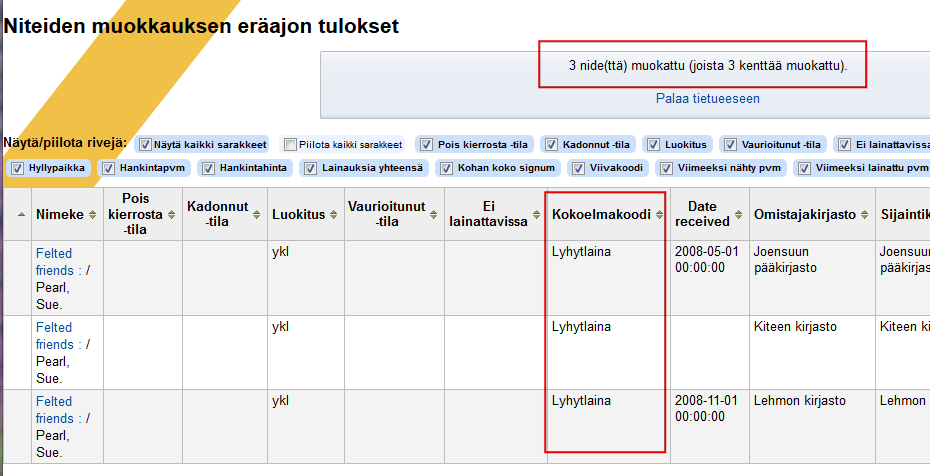
Tiedon poistaminen
Esimerkissä olevan Lyhytlaina-kokoelmakoodin poistaminen tapahtuu
vastaavalla tavalla.
Haetaan nimeke, jonka niteiltä kokoelmakoodi poistetaan, valitaan
Muokkaa -> Muokkaa niteitä eräajossa.
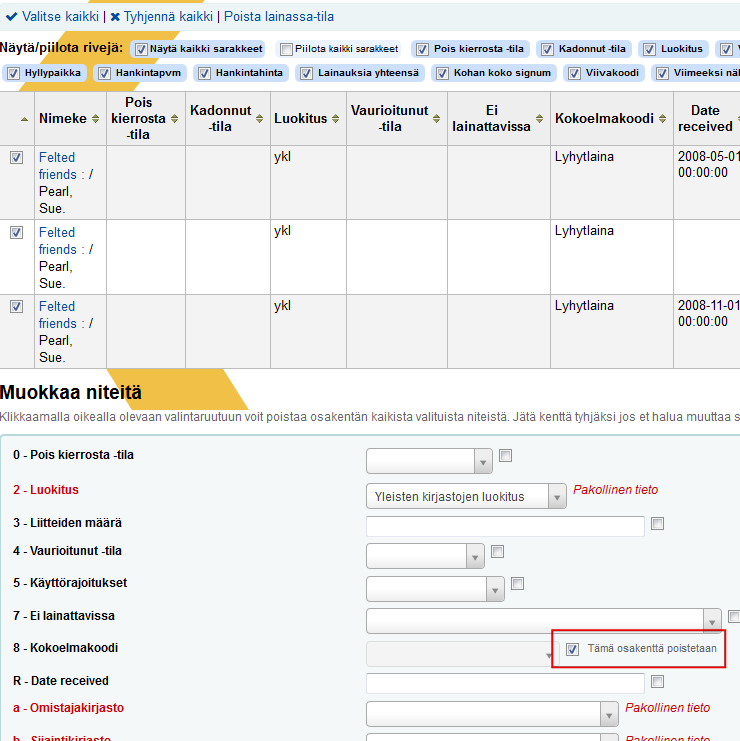
Kokoelmakoodi-kentän valintaruutuun tehdään valinta (laitetaan täppä) ja tallennetaan, niin Lyhytlaina-kokoelmakoodi poistuu valituilta niteiltä.
5.2.3. Nidetiedot
Jokaisen nimeketietueen vasemmalla puolella on valikko, josta pääset tarkastelemaan niteitä.
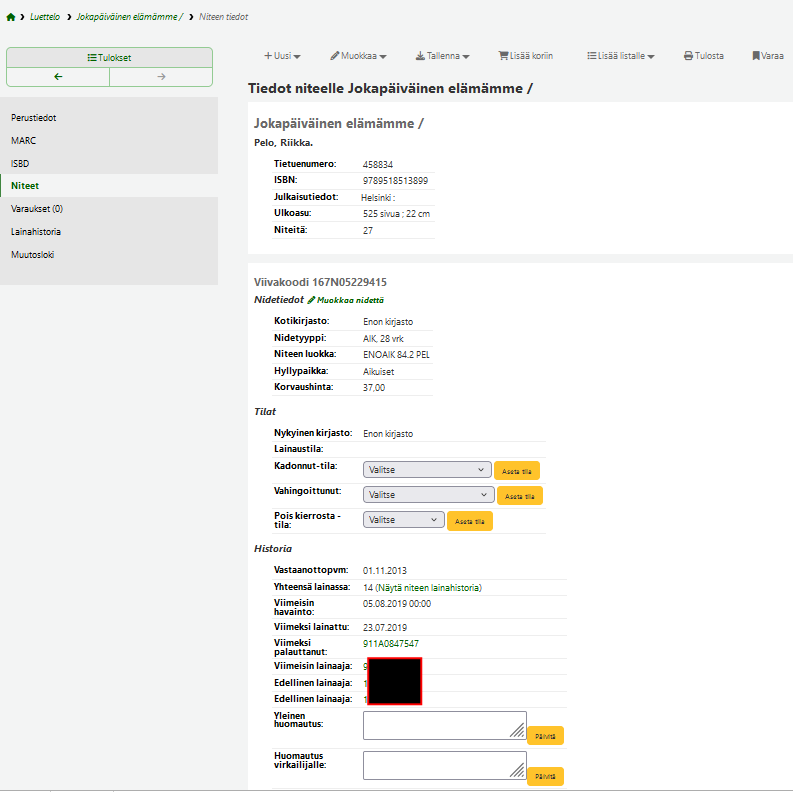
Jos nide on hankittu Kohan hankintamoduulin kautta, näkyy Historiassa myös hankintatiedot. Jos tilaus- tai saapumispäivä näkyy linkkinä, siitä pääsee niteen hankintatietoihin.
5.2.4. Niteen siirtäminen
Nide voidaan siirtää nimeketietueelta toiselle käyttämällä Liitä nide -toimintoa.
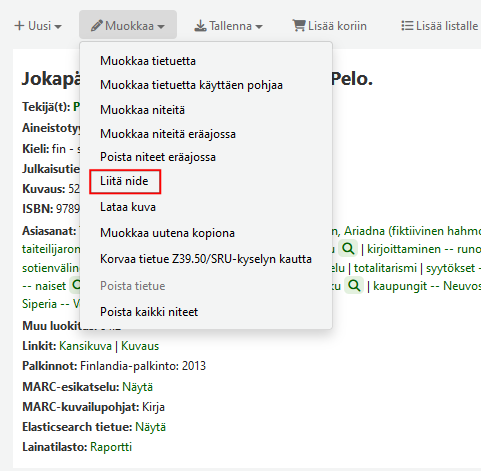
Liittämiseen tarvitaan siirrettävän niteen viivakoodi, joka luetaan sen nimekkeen tietoihin, mihin nide halutaan siirtää. Jos nide on hankittu hankintaosion kautta, siirtyy siirron yhteydessä myös niteen hankintatieto.
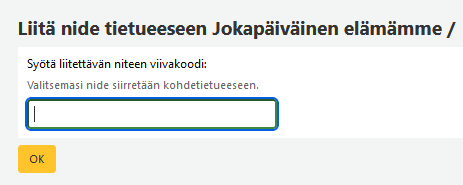
Yksinkertaisesti lisäät siirrettävän niteen viivakoodin ja klikkaat OK.
Jos haluat siirtää useita niteitä yhteen tietueeseen, voit käyttää yhdistä tietueet -toimintoa.
5.2.5. Niteiden poisto
Niteiden poisto voidaan tehdä eri tavoilla. Jos haluat poistaa vain yhden niteen, on yksinkertaisinta avata nimeketietueen tarkat tiedot ja sieltä Muokkaa -> Muokkaa niteitä.
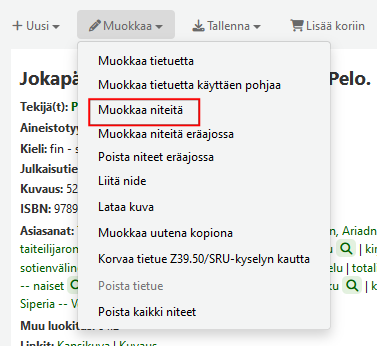
Jokaisen niteen vasemmalla puolella on Toiminnot-valikko, jossa on yhtenä vaihtoehtona Poista.
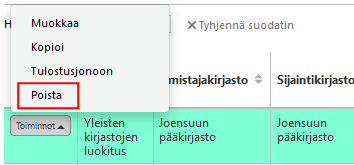
Kun klikkaat Poista, saat vielä varmistuskysymyksen:
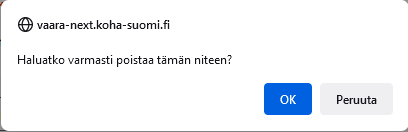
Nidettä ei voi poistaa, jos se on lainassa. Jos haluat poistaa kaikki niteet nimekkeeltä, voit käyttää Muokkaa -> Poista kaikki niteet.
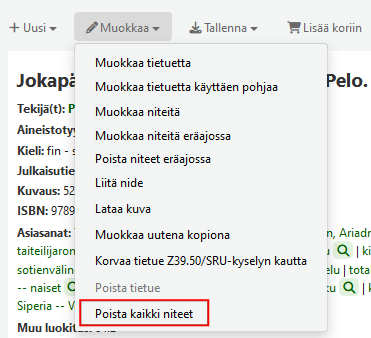
Jos järjestelmäasetuksissa on määritelty mahdollistamaan niteiden valinta, voit klikata nidetietojen näytöllä kunkin niteen vasemmalla puolella valintalaatikosta ne niteet, joita haluat käsitellä. Voit poistaa niteitä tai muokata niitä.
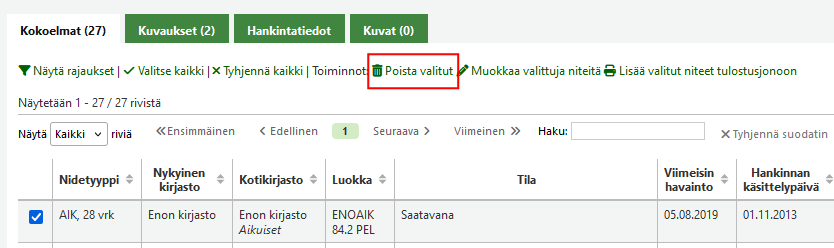
Voit käyttää myös Muokkaa -> Poista niteitä eräajossa, jos poistat enemmän niteitä kerralla.
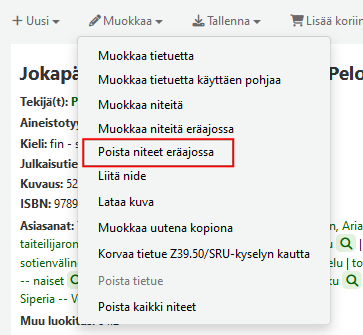
Täällä voit valita niteet, jotka poistetaan.
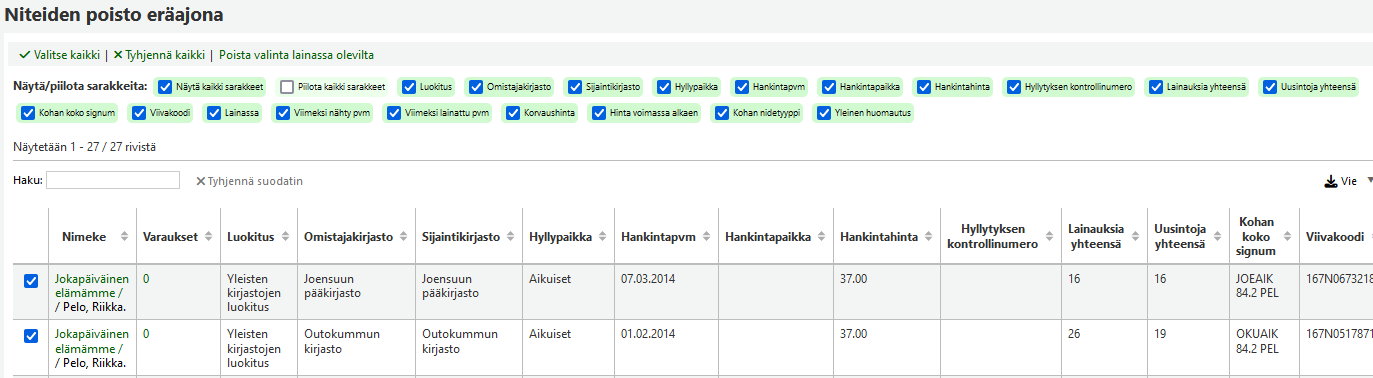
5.2.6. Niteen lainahistoria
Jokaisella nimekkeellä säilytetään lainahistoria (asiakastietojen kanssa tai ilman niitä, riippuu järjestelmän asetuksista), mutta jokaisella niteellä on myös oma lainahistoriansa. Tämä löytyy Niteet-välilehdeltä.
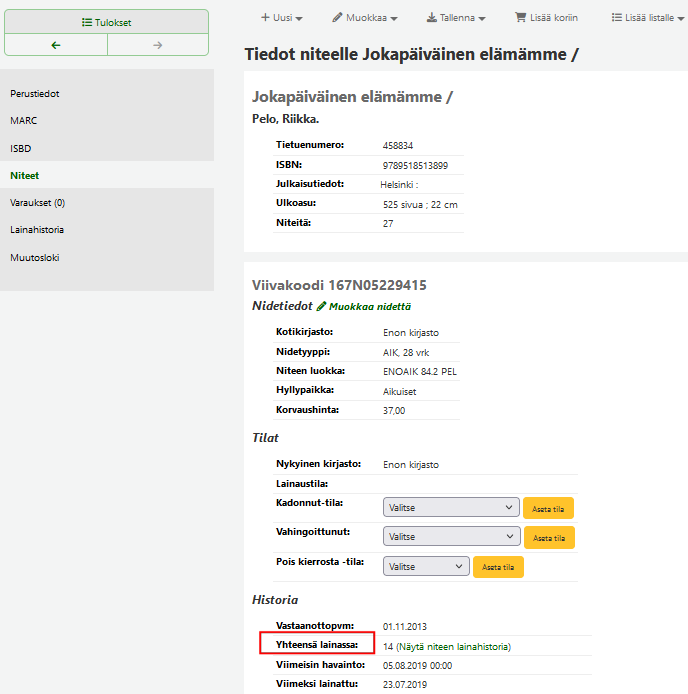
Historia-otsikon alla näkyy linkki Näytä niteen lainahistoria, jota klikkaamalla näkyy tämän niteen lainaushistoria.
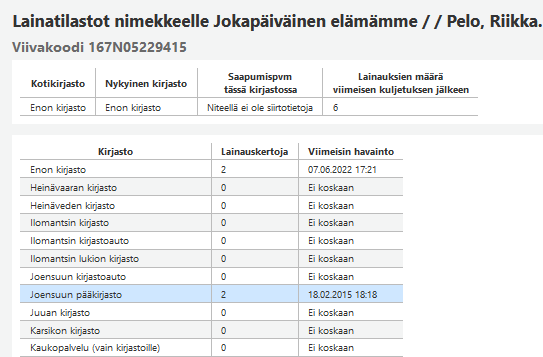
5.3. Erämuokkaukset
5.3.1. Niteiden muokkaus eräajona
Niteiden muokkaus nimeketietueessa on ohjeistettu kohdassa 5.2.2.2
Kuvailun työkaluista lähdetään liikkeelle valitsemalla niteet, mitä muokataan.
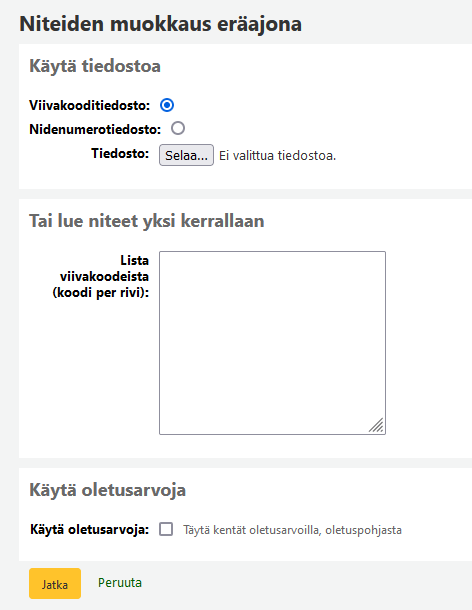
Niteet voi tuoda
- Viivakooditiedostosta, joka on tehty esim. keräämällä viivakoodeja muistioon tai tallentamalla nidehaku viivakooditiedostoksi
- Nidenumerotiedostosta (itemnumber), joka on tehty esim. raportit-osiossa sql-kyselyllä tietokannasta
- Lukemalla niteet yksi kerrallaan tekstilaatikkoon (jokainen omalle rivilleen)
Niteille voi halutessaan lisätä oletuspohjan arvot laittamalla rastin kohtaan Täytä kentät oletusarvoilla, oletuspohjasta. Huomioi, että tämä ei välttämättä tuo mitään arvoja niteille, jos oletusluettelointipohjaan ei ole määritetty oletusarvoja 952-kenttään.
Valitse Jatka muokataksesi niteitä.
Erämuokkauksessa voit
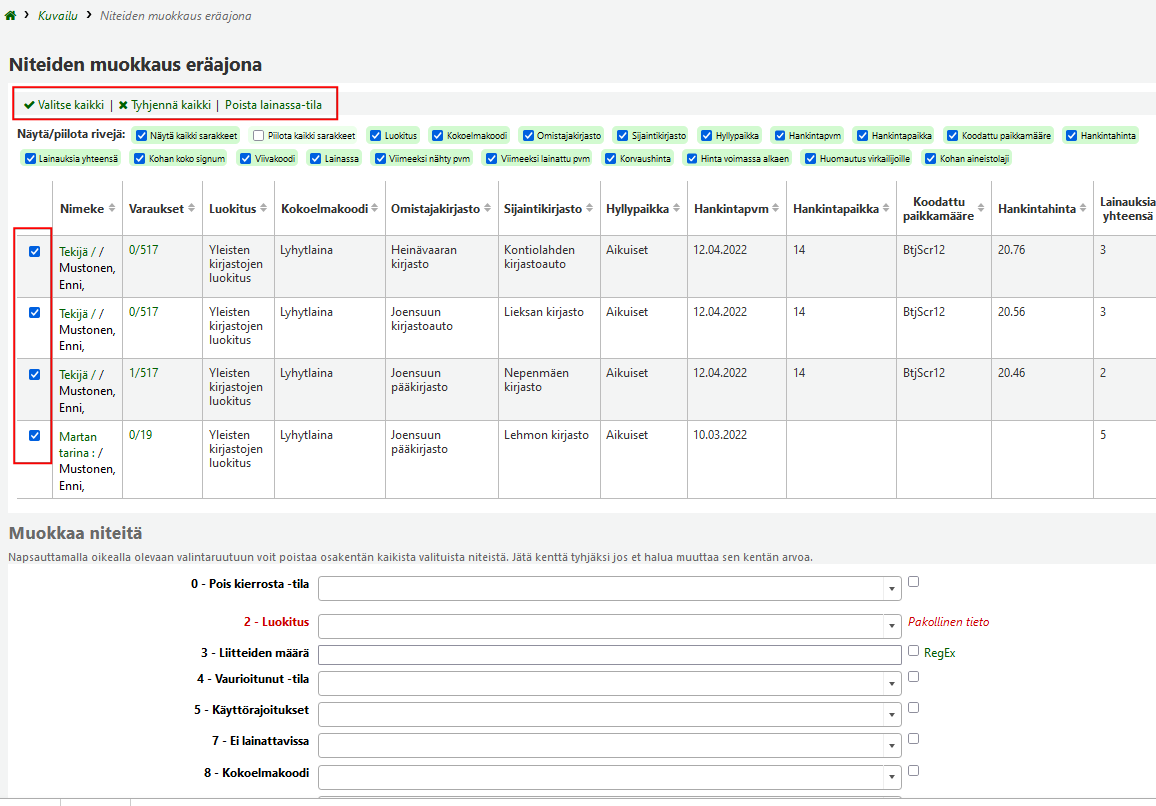
- valita, mitä niteitä muokataan
- poistaa niteiltä lainassa-tilan (käytä harkiten)
- säätää, mitä tietoja niteistä näytetään muokkauksessa
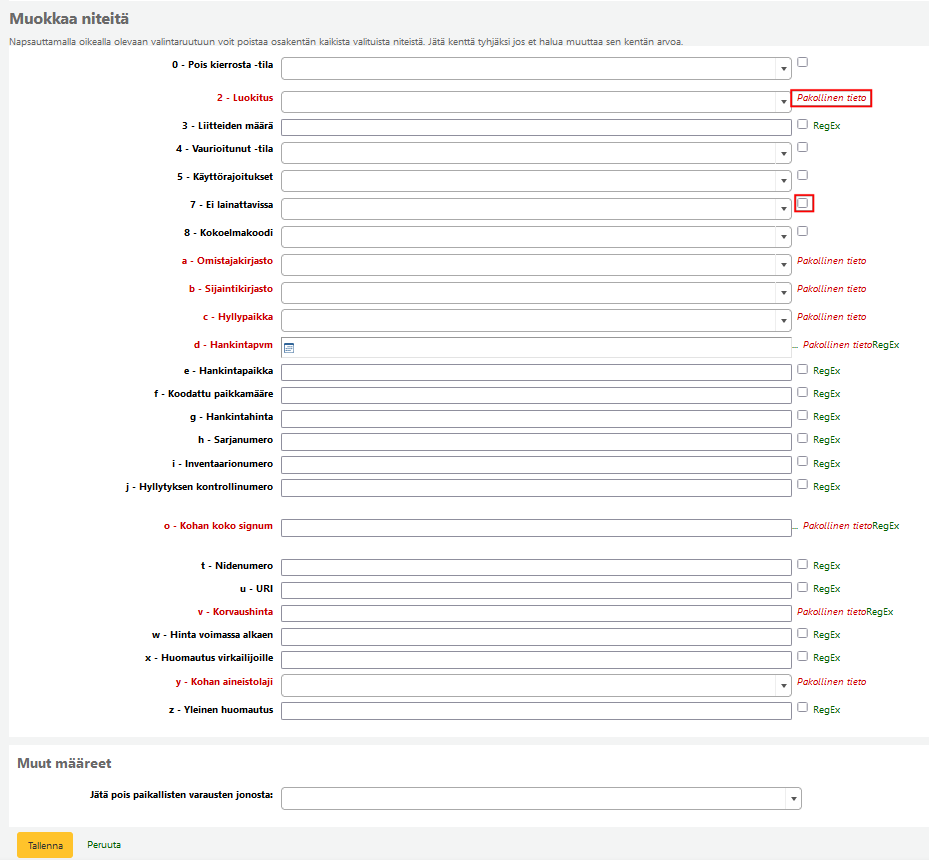
- Pakolliseksi merkittyjä tietoja ei pysty poistamaan niteiltä, mutta ne voi vaihtaa toiseksi tiedoksi.
- Tiedon pystyy poistamaan laittamalla rastin halutun kentän viereen. Esim. kokoelmakoodin saa poistettua laittamalla rastin Kokoelma-kentän viereen.
- Tiedon pystyy lisäämään joko valitsemalla alasvetovalikosta vaihtoehdon tai kirjoittamalla kenttään haluttu tieto. Riippuu kentästä, kumpi vaihtoehto on mahdollista. Esim. kirjasto- ja hyllypaikkatieto valitaan alasvetovalikosta, mutta huomautus-kenttiin kirjoitetaan haluttu tieto.
Muutokset tehdään valitsemalla Tallenna. Jos et haluakaan tehdä muutoksia, valitse Peruuta tai sulje ikkuna/välilehti, jolloin muutoksia ei tehdä.
5.3.2. Niteiden poisto eräajona
Niteiden poistossa eräajona pystyy poistamaan ison joukon niteitä kerralla.
Valitse ensin poistettavat niteet.
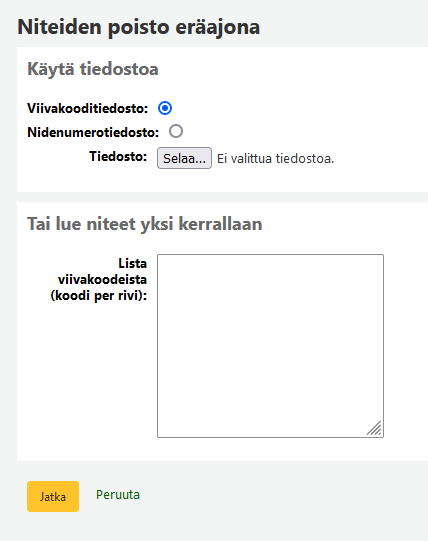
- Viivakooditiedostosta, joka on tehty esim. keräämällä viivakoodeja muistioon tai tallentamalla nidehaku viivakooditiedostoksi
- Nidenumerotiedostosta (itemnumber), joka on tehty esim. raportit-osiossa sql-kyselyllä tietokannasta
- Lukemalla niteet yksi kerrallaan tekstilaatikkoon (jokainen omalle rivilleen)
Valitse sitten Jatka.
Poistettavat niteet listautuvat avautuvalle sivulle.
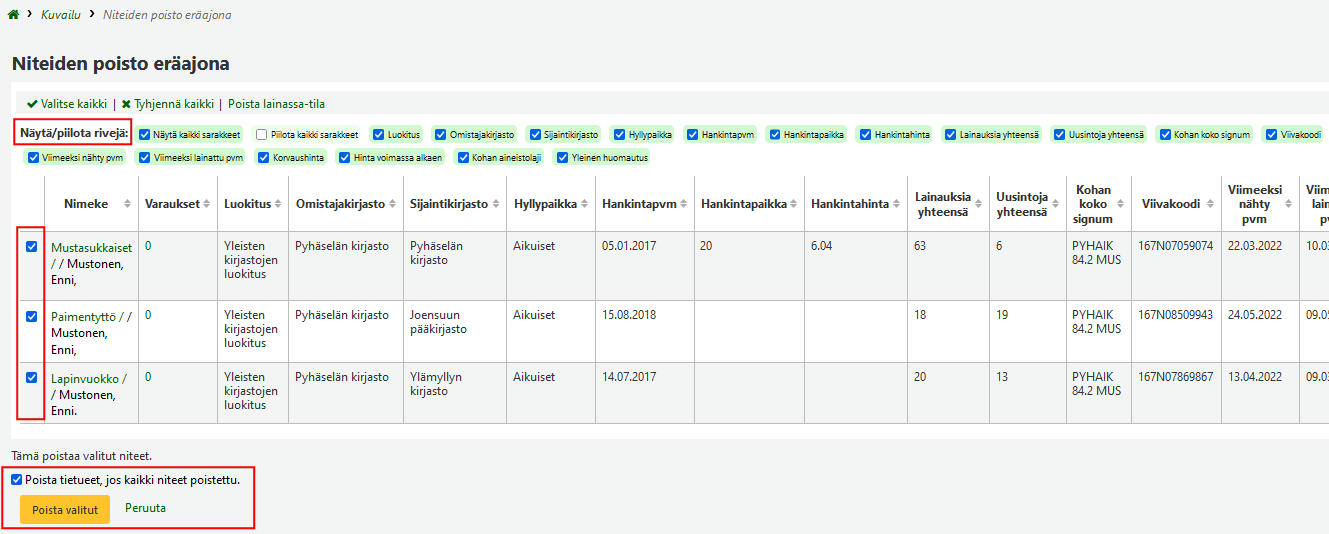
- Voit valita, mitä sarakkeita niteistä näytetään.
- Voit vielä tässä vaiheessa ottaa pois rastin sellaisen niteen kohdalta, jota ei tarvikaan poistaa.
- Suositus: Kannattaa laittaa rasti kohtaan Poista tietueet, jos kaikki niteet poistettu, jotta tietokantaan ei jää “roikkumaan” niteettömiä nimekkeitä. Huomioi kuitenkin kimppakohtaiset käytännöt.
Valitse lopuksi Poista valitut -painike.
Työ menee taustatyöjonoon.
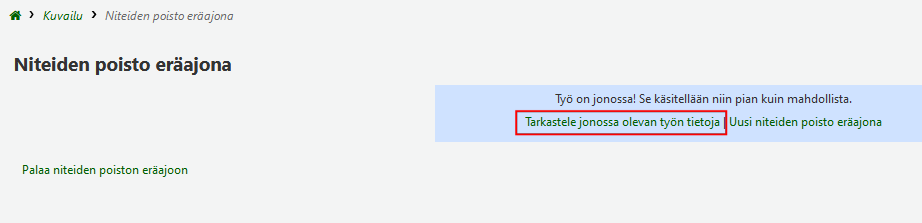
Voit tarkastella työn etenemistä Tarkastele jonossa olevan työn tietoja
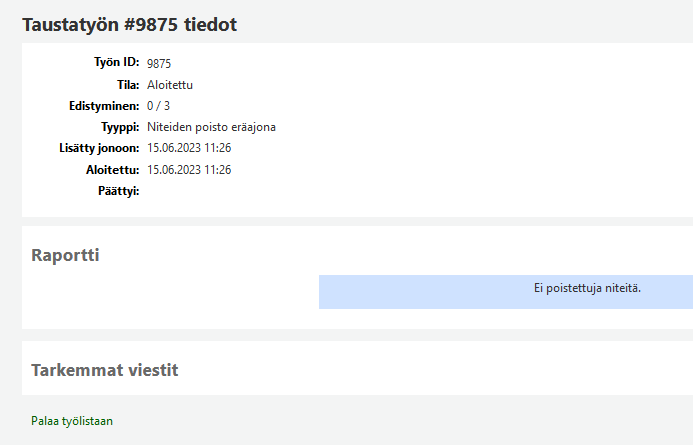
Voit päivittää näytön esim. näppäinyhdistelmällä Crtl+R tai selaimen painikkeesta
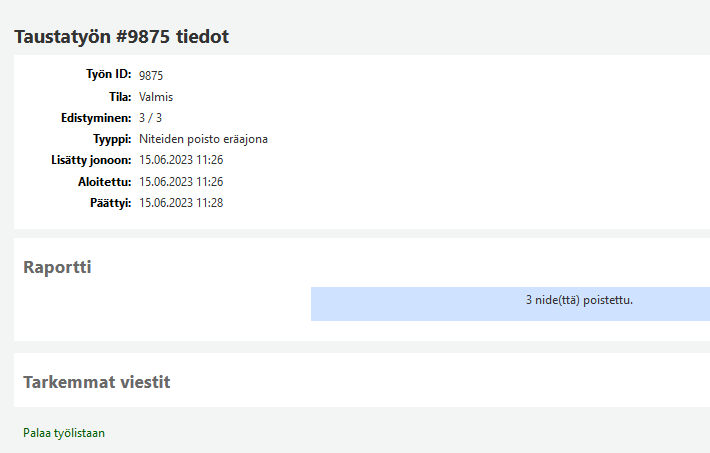
Pääset palaamaan työlistaan Palaa työslistaan-linkistä.
Huomaa, että päädyt niteiden eräpoistoon myös silloin, jos valitset tietueesta useamman niteen ja sitten valitset taulukon yläpuolelta Poista valitut
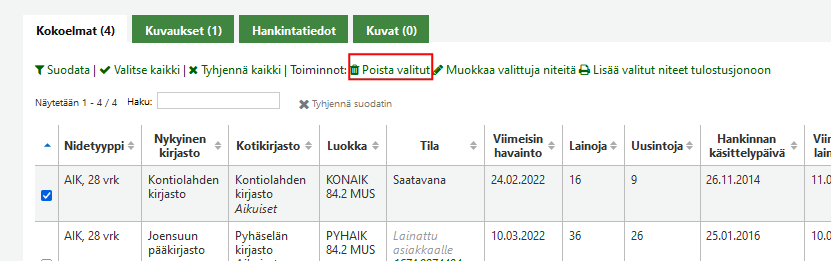
5.3.3. Tietueiden muokkaus eräajona
Tietueiden muokkauksessa eräajona voi lisätä/muokata tai poistaa MARC-kenttiä. Valituille tietueille voi esimerkiksi lisätä kielikoodin tai huomautuksen.
Erämuokkauksessa on rajoituksia
- jos tietueessa on jo olemassa muokattavaksi valittu MARC-kenttä, päivittää työkalu sen. Se ei lisää uuttaa toistumaa kentästä.
- kiinteämittaista kenttää 000 (leader) ei pysty muokkaamaan/poistamaan eräajona
Ennen kuin tietueita voi muokata, pitää määrittää käytettävä MARC-muokkauksen pohja.
Tietueiden erämuokkaukseen pääse kahta kautta.
Korista
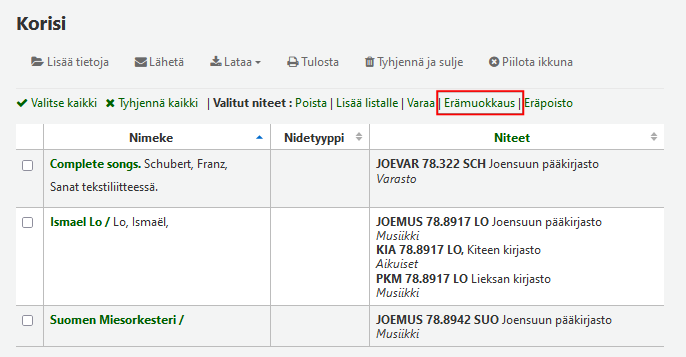
Vie muokattavat tietueet koriin ja valitse kaikki (tai halutut) ja valitse sitten Erämuokkaus.
Kuvailu-välilehdeltä
Mene Kuvailu-välilehdelle ja valitse Tietueiden muokkaus eräajona
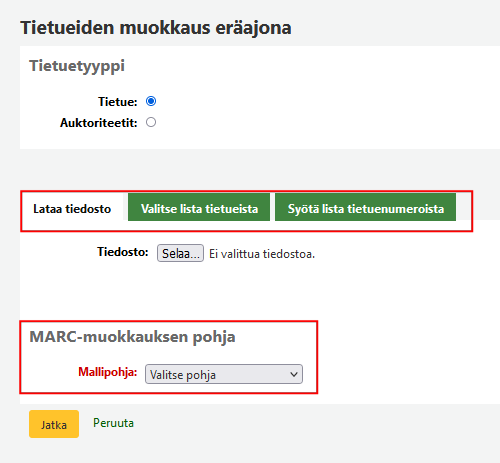
- Valitse ensin, muokataanko bibliografisia tietueita (nimekkeitä) vai auktoriteettitietueita (esim. kirjailija, asiasana).
- Seuraavaksi valitaan muokattavat tietueet joko
- tuomalla ne tiedostosta, jossa on lista tietuenumeroista (biblionumber). Tällaisen voi luoda esim. sql-kyselyllä Raportointi-osiossa tai keräämällä tietuenumeroita Muistioon. Tiedostomuoto on oltava txt, jokainen tietuenumero omalle rivilleen.
- valitsemalla valmiin listan Kohasta, tätä varten tee lista poistettavista tietueista.
- listaamalla tietuenumerot tekstikenttään yksi per rivi
- Viimeiseksi valitaan, mitä muokkauspohjaa käytetään eli mitä muutoksia tietueille tehdään.
Valitse sitten Jatka.
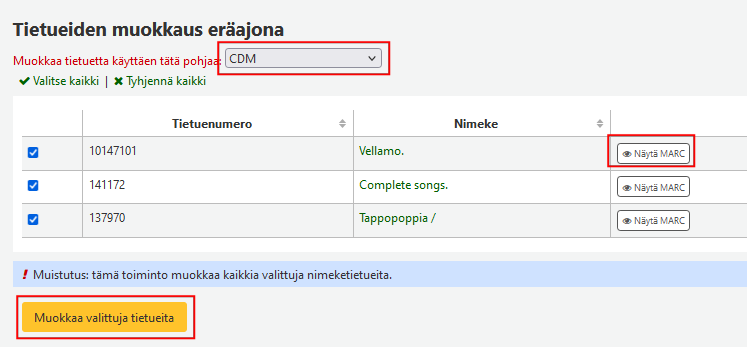
- Voit vielä vaihtaa muokkauspohjan tai tullessasi korista käsin, valitse se nyt.
- Voit tarkistaa muokkauksen tuloksen valitsemalla Näytä MARC, jolloin avautuu MARC-tietueen esikatselu ja mukana on myös haluttu muutos:
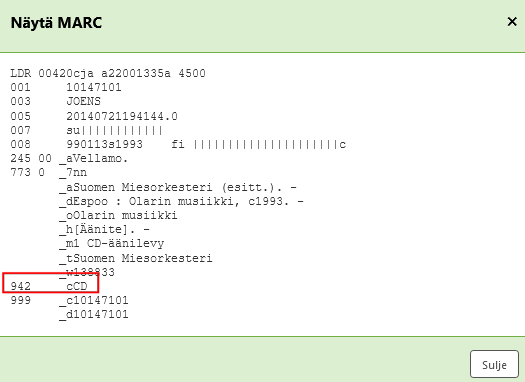
Kun kaikki on kuten pitääkin, valitse Muokkaa valittuja tietueita.
Muokkauksen jälkeen työn ilmoitetaan olevan jonossa. Voit tarkistaa tilanteen painamalla Tarkastele jonossa olevan työn tietoja kuten edellä osiossa 5.3.2. on opastettu.
5.3.4. Tietueiden poisto eräajona
Tietueiden eräpoistoon pääse kahta kautta.
Korista
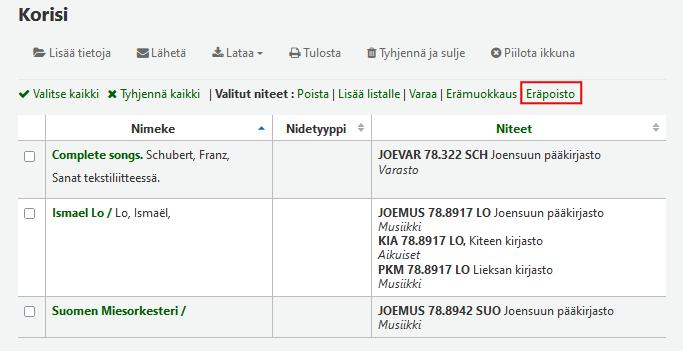
Vie muokattavat tietueet koriin ja valitse kaikki (tai halutut) ja valitse sitten Eräpoisto.
Kuvailu-välilehdeltä
Mene Kuvailu-välilehdelle ja valitse Tietueiden poisto eräajona
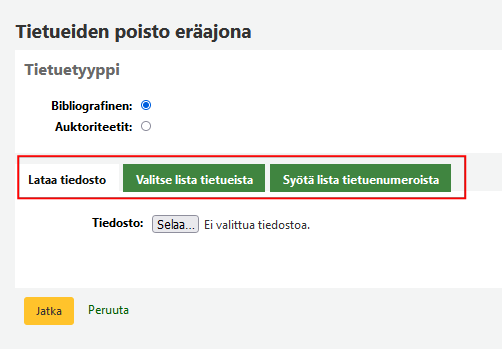
- Valitse ensin, poistatko bibliografisia tietueita (nimekkeitä) vai auktoritettitietueita (esim. kirjailijoita, asiasanoja).
- Voit tuoda poistettavat tietueet joko
- tiedostona, joka sisältää poistettavien tietueiden tietuenumerot (biblionumber). Tällaisen listan voi luoda esimerkiksi sql-kyselyllä Raportointi-osiossa tai keräämällä tietuenumeroita Muistioon.
- valitsemalla valmiin listan Kohasta, tätä varten tee lista poistettavista tietueista.
- lisäämällä tietuenumerot tekstikenttään yksi per rivi.
Valitse sitten Jatka.
Tietueiden poistossa listataan poistoon valitut tietueet.
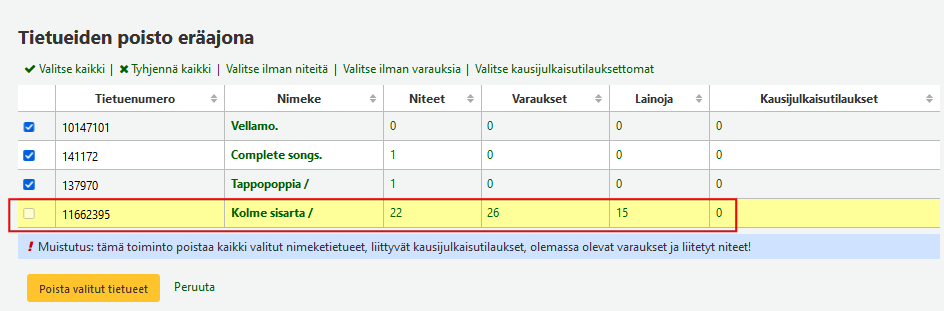
- jos tietueeseen liittyy lainassa olevia niteitä, ei sitä pysty poistamaan.
- voit vielä tässä vaiheessa ottaa rastin pois niiltä tietueilta, joita et halua poistaa.
- Huomioi: tietueiden eräpoisto poistaa myös tietueeseen liittyvät lehtitilaukset, niteet ja varaukset
- tämä voi olla kätevää esim. kun teos ei ilmesty ja siihen on paljon varauksia, jolloin sitä ei pysty poistamaan tietueesta käsin poistamatta ensin varauksia.
Valitse lopuksi Poista valitut tietueet. Jos et haluakaan poistaa, valitse Peruuta tai sulje ikkuna/välilehti, jolloin poistoa ei tehdä.
Poiston jälkeen työn ilmoitetaan olevan jonossa. Voit tarkistaa tilanteen painamalla Tarkastele jonossa olevan työn tietoja kuten edellä osiossa 5.3.2. on opastettu.
5.3.5. Niteen muokkaus iän mukaan
Kuvailu-osion Niteen muokkaus iän mukaan -toiminnolla teet säännön tai sääntöjä, joiden perusteella niteen tiedot muuttuvat automaattisesti. Automatiikan toimintaan tarvitaan säännön lisäksi järjestelmänkehittäjän ajastama yöllinen ajo (misc/cronjobs/automatic_item_modification_by_age.pl).
Tee uusi sääntö tai muokkaa jo olemassa olevaa sääntöä valitsemalla toiminnon etusivulta Muokkaa sääntöjä
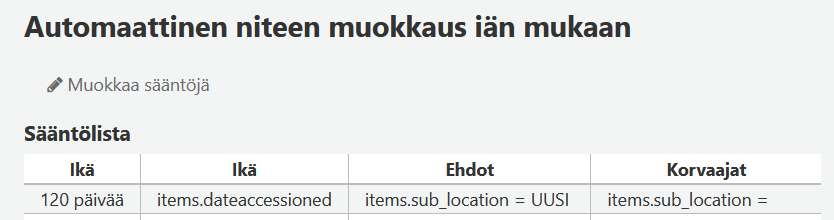
Muokkaa olemassa olevaa sääntöä tai tee uusi sääntö valitsemalla Lisää sääntö
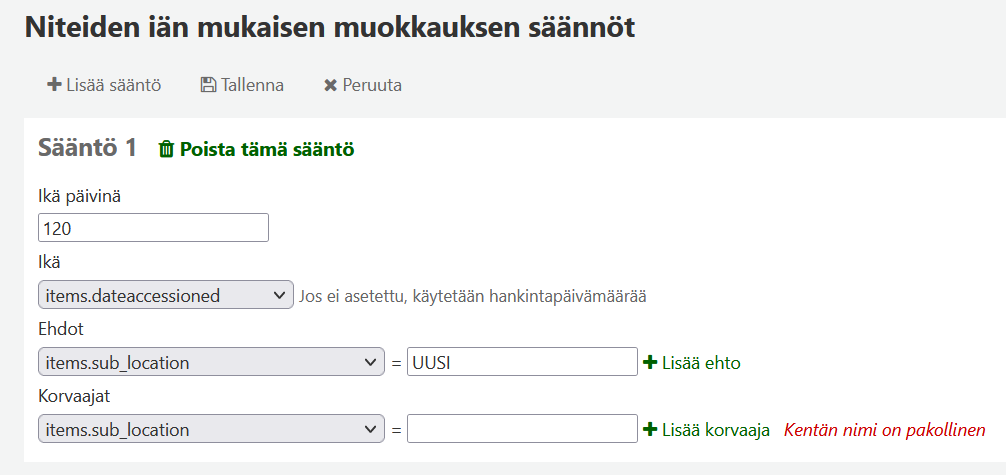
Määritä uudelle säännölle nämä:

- Ikä päivinä. kirjoita päivien määrä.
- Ikä, valitse se niteen päiväyskenttä, jonka mukaan ikä lasketaan.
- Ehdot, valitse arvo, joka muuttuu automaattisesti. Voit lisätä useamman ehdon valitsemalla kentän vierestä Lisää ehto
- Korvaajat, valitse arvo, joka korvaa automaattisesti Ehdot-kohdan arvon. Voit lisätä useamman korvaajan valitsemalla Lisää korvaaja kentän vierestä.
Tallenna sääntö näytön yläreunan Tallenna-painikkeella.
Poista tarpeeton sääntö valitsemalla Poista tämä sääntö.
5.3.6. MARC-muokkauksen pohjat
Tietueiden erämuokkaukseen tarvitaan sääntö, jonka perusteella tietuemuutos tehdään. Tee sääntö Kuvailu-osion MARC-muokkauksen pohjat -toiminnossa.
Kiinteämittaisen kentän erämuokkaus onnistuu, kun kentän kaikki merkkipaikat on määritelty ehtoon. Poikkeuksena kiinteämittainen kenttä 000 (leader) , jota ei pysty muokkaamaan eikä poistamaan eräajona.
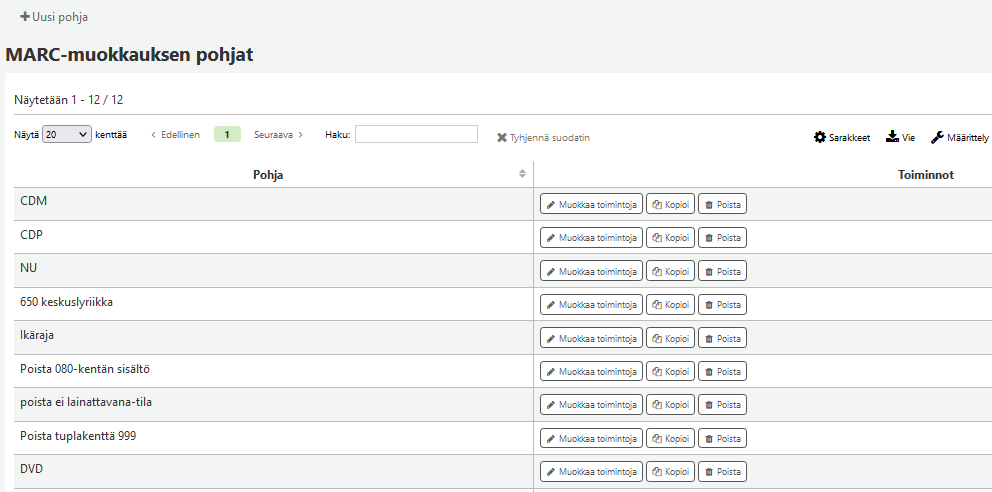
Uuden muokkauspohjan tekeminen
Tee uusi pohja valitsemalla Uusi pohja
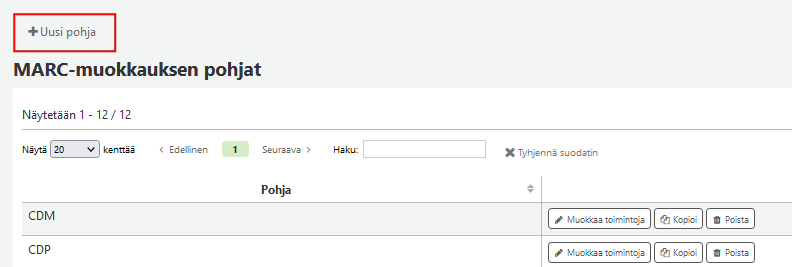
Anna pohjalle kuvaava nimi. Voit myös kopioida malliksi jo olemassa olevan pohjan.
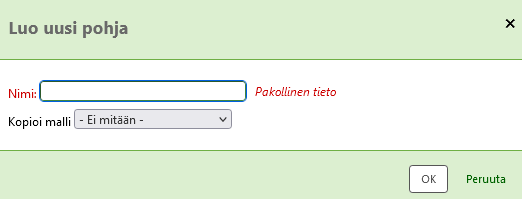
Lisää pohjaan toiminnot niistä muutoksista, jotka tietueille tehdään. Valitse Uusi toiminto

Valitse alasvetovalikosta tarvittava toiminto.
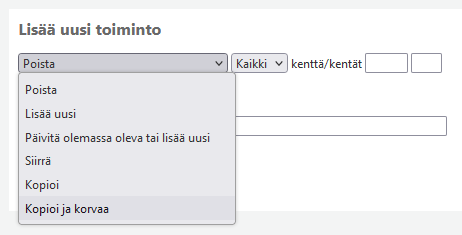
Valitse alasvetovalikosta koskeeko muutos kaikkia muutettavan kentän toistumia vai vain ensimmäistä kenttätoistumaa.
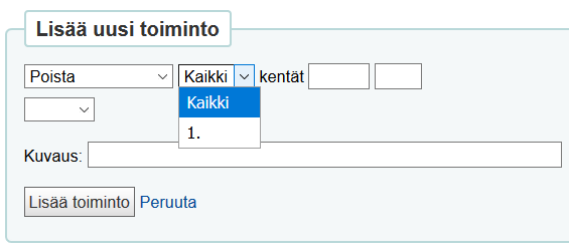
Kirjoita muutettava kenttä.
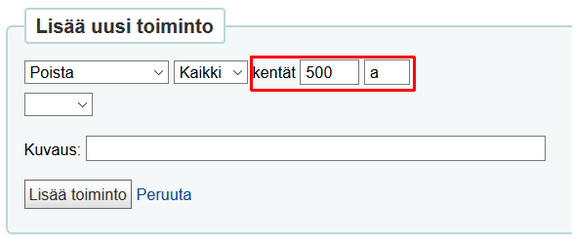
Valitse tarvittaessa muut ehdot.
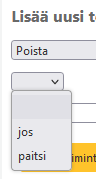
Kirjoita ehtoon liittyvä kenttä ja valitse alasvetovalikosta, milloin kenttä huomioidaan. Lisää tarvittaessa ehtoon RegEx-sääntö. (Säännöllinen lauseke (engl. regular expression, regexp) on yksinkertainen merkkijonokieli, joka voi joko vastata tai olla vastaamatta jotain toista merkkijonoa. Tekstin lähde: Säännöllinen lauseke)
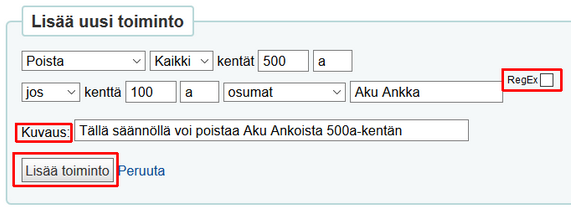
Kuvaus-kenttään voit lisätä tiedon, mitä muokkaustominto tekee tietueelle. Tallenna toiminto valitsemalla Lisää toiminto.

Voit lisätä samaan pohjaan useamman toiminnon ja muuttaa toimintojen suoritusjärjestyksen nuolipainikkeilla.
5.4. Auktoriteetit
ohje tehdään myöhemmin
5.5. Kuvailuohjeet
5.5.1. Niteiden tarrat ja niiden tulostaminen
Koha-Suomen ohje tarratulostukseen
5.5.2. Niteiden tallennusohjeet
| Kenttä | Otsikko | Kuvaus | Huomautus |
|---|---|---|---|
| 952$0 | Pois kierrosta -tila | Oletusarvot: 0 = (tyhjä) 1 = Pois kierrosta |
Koodattu arvo, taulukko Auktorisoidut arvot -> WITHDRAWN. Pois kierrosta -tilaista nidettä ei voi lainata, ellei BlockReturnOfWithdrawnItems -järjestelmäasetus salli sitä. |
| 952$1 | Kadonnut-tila | Oletusarvot: 0 = (tyhjä) 1 = Kadonnut 2 = Myöhässä (kadonnut) 3 = Kadonnut ja korvattu 4 = Puuttuu |
Koodattu arvo, taulukko Auktorisoidut arvot -> LOST Asetuksissa voi muokata hidelostitems-määrityksellä, näkyykö kadonnut aineisto verkkokirjastossa. Järjestelmäasetuksilla IssueLostItem (lainaus) ja BlockReturnOfLostItems (palautus) voidaan määritellä, miten nide käyttäytyy lainauksessa/palautuksessa. |
| 952$2 | Luokitus | Luokitusjärjestelmä, jonka mukaan luokkanumerot järjestyvät | Asetuksissa luokituslähteet, jonne on tallennettu ykl = Yleisten kirjastojen luokitus oletusarvoksi (Luokitus - > DefaultClassificationSource) |
| 952$3 | Liitteiden määrä | Moniviestimien tms. osien määrä tai liitteiden määrä ja kuvaus | Näkyy lainaus- ja palautusnäytöllä, ilmoittaa niteeseen kuuluvan aineiston määrän (esim. montako liitettä). |
| 952$4 | Vaurioitunut-tila | Oletusarvot: 0 = (tyhjä) 1 = Vaurioitunut |
Koodattu arvo, taulukko Auktorisoidut arvot - > DAMAGED. Järjestelmäasetuksella AllowHoldsOnDamagedItems määritetään, voiko Vaurioitunut-tilan nidettä varata. |
| 952$5 | Käyttörajoitukset | Oletusarvot: 0 = (tyhjä) 1 = Rajoitettu pääsy |
Koodattu arvo, taulukko Auktorisoidut arvot - > RESTRICTED. Rajoitetun pääsyn nidettä ei voi lainata. Niteen tila hakutuloksessa on Saatavana (Rajoitettu pääsy) |
| 952$7 | Ei lainattavissa | Oletusarvot: 0 = (tyhjä) –1 = Tilattu 1 = Ei lainata 2 = Henkilökunnan käsikirjasto |
Koodattu arvo, taulukko Auktorisoidut arvot -> NOT_LOAN Negatiiviset arvot sallivat varaamisen. Niteiden varattavuuteen vaikuttaa usea järjestelmäasetus: TrapHoldsOnOrder, SkipHoldTrapOnNotForLoanValue, UpdateNotForLoanStatusOnCheckin. Lainattavuuteen vaikuttaa järjestelmäasetus AllowNotForLoanOverride. |
| 952$8 | Kokoelmakoodi | Esim. Pikalaina, Celia-kokoelma | Koodattu arvo, taulukko Auktorisoidut arvot -> CCODE |
| 952$a | Omistajakirjasto | Kirjaston nimi | Vaaditaan. Nimi on määriteltävä perusasetuksissa Kirjastot ja ryhmät. |
| 952$b | Sijaintikirjasto | Kirjaston nimi | Vaaditaan. Nimi on määriteltävä perusasetuksissa Kirjastot ja ryhmät. |
| 952$c | Hyllypaikka | Esim. Aikuiset, Lapset, Kotiseutukokoelma | Koodattu arvo, taulukko Auktorisoidut arvot -> LOC. Hyllypaikka voi muuttua niteen palautuksessa, jos järjestelmäasetuksessa UpdateItemLocationOnCheckin on määritykset sitä varten. Uudelle niteelle voidaan antaa oletusarvo NewItemsDefaultLocation -järjestelmäasetuksessa. |
| 952$d | Hankintapvm | VVVV-KK-PP | Päiväyksen tulee olla järjestelmän ymmärtämässä muodossa: VVVV-KK-PP. Päiväys täyttyy automaattisesti, jos kentässä on dateaccessioned-liitännäinen käytössä. Tieto tarvitaan hankintatilastoa varten. |
| 952$e | Hankintapaikka | Koodattu arvo tai toimittajan nimi | Täytetään automaattisesti hankintamoduulissa Kohaan tallennetun toimittajan tunnuksella, kun nide on saapunut. |
| 952$g | Hankintahinta | Desimaalinumero, ei valuuttamerkkejä (esim. 10.00) | Täytetään automaattisesti hankinnan tiedoilla, kun nide on saapunut. |
| 952$h | Sarjanumero | Esim. 2016 : 3 | Täytetään automaattisesti kausijulkaisuissa, jos niteet on merkitty saapuneeksi saapumisvalvonnan kautta |
| 952$o | Kohan koko signum | Esim. AIK 84.2 JAA | Voidaan täyttää automaattisesti, perustuu järjestelmäasetukseen itemcallnumber |
| 952$p | Viivakoodi | Max. 20 merkkiä | Pakollinen tieto lainauksen kannalta, mutta ei muuten. |
| 952$u | URI | Niteen oma URL | Koko URL, joka alkaa http: Täytetään vain, jos niteellä on oma URL, mutta ei ole tarpeellinen, jos nimekkeellä on 856$u-kenttään osoite tallennettuna. |
| 952$v | Korvaushinta | Desimaalinumero, ei valuuttamerkkejä (esim. 10.00) | Täytetään automaattisesti hankintamoduulista, kun nide on saapunut. |
| 952$w | Hinta voimassa alkaen | VVVV-KK-PP | Päiväyksen tulee olla järjestelmän ymmärtämässä muodossa: VVVV-KK-PP. Täytetään automaattisesti hankintamoduulista, kun nide on saapunut. |
| 952$x | Huomautus virkailijoille | Tämä huomautus ei näy verkkokirjastossa. Tällä hetkellä tämä huomautus näkyy vain niteiden muokkausnäytöllä ja Niteet-välilehdellä virkailijatyökalussa. | |
| 952$y | Kohan nidetyyppi | Esim. AIK28, EILAINATA ym. | Pakollinen tieto. Koodattu arvo, määritellään perusasetuksisssa Nidetyypit. |
| 952$z | Yleinen huomautus | Esim. Liitteenä 3 CD-levyä | Näkyy verkkokirjastossa ja virkailijaliittymässä |