Kohan ohje suomeksi
2. Lainaus ja palautus
Käytä lainaustoiminnoissa Firefox-selainta, jolla voit määrittää asiakaskuitit tulostumaan automaattisesti (ohje kohdassa 11. Kuittitulostuksen asetukset). Koha-Suomi suosittelee Firefox ESR-version käyttöä.
Lainauksen toimintoihin pääset useilla eri tavoilla. Virkailijaliittymän etusivulla olevista pikakuvakkeista pääset ohjelman eri toimintoihin, joihin sinulla on käyttöoikeudet. Voi olla, että kimpassasi on piilotettu sivulta toimintoja, joita ei ole nähty tarpeellisiksi. Lainaus ja palautus -sivun toimintoihin pääset jokaisen sivun yläreunassa olevasta linkistä.
Ohjelmassa toimivat pikanäppäimet:
- Hae tietokannasta: Alt+Q
- Lainaus: Alt+U
- Palautus: Alt+R
- Lainakuitti: Alt+P
-
Ilmoitusikkunoissa olevat kirjainvihjeet: Alt+Shift+kirjain aktivoi kyseisen painikkeen. Esim. jos painikkeessa lukee Kyllä (Y), saa Kyllä-painikkeen valittua painamalla näppäimistöltä Alt+Shift+Y.
2.1 Lainaus
Aloita lainaaminen lukemalla asiakkaan kirjastokortin viivakoodi Lainaus-kenttään.
Lue lainattavan niteen viivakoodi Lainaus-kenttään.
- Viimeksi lainatun niteen tiedot näet Lainassa-kentässä.
- Jos klikkaat täpän kohtaan Näytä aina lainat reaaliaikaisesti, lainaustilanteessa kaikki asiakkaan lainat näkyvät näytöllä. Tämä valinta voi olla piilotettuna kimpassasi.
Tärkeää:
- Monet viivakoodinlukijat lähettävät automaattisesti rivinvaihdon, joten Lainaus-painiketta ei tarvitse välttämättä klikata sen jälkeen, kun olet lukenut lainattavan niteen viivakoodin Lainaus-kenttään.
-
Jos niteen viivakoodia ei löydy, saat ilmoituksen:
- Tarkista niteen viivakoodi, onko se oikein.
Lainausasetukset
- Kimpassasi käytössä olevat lainausasetukset saat näkyville klikkaamalla Lainaus-kentän lopussa olevaa valikko-kuvaketta.
- Asetuksissa on mahdollista määritellä lainattavalle aineistolle muu eräpäivä kuin oletuseräpäivä. Tämä vaihtoehto tulee näkyviin vain, jos järjestelmäasetuksissa on määritelty, että virkailijalla on oikeus muuttaa eräpäivää lainatessa.
- Jos kimpalla on käytössä Automaattinen uusinta, ohjelma uusii lainassa olevat teokset automaattisesti lainasääntöjen mukaisesti.
- Toiminnolla Älä lyhennä laina-aikaa varausten määrän pohjalta voi ohittaa järjestelmäasetuksen, jolla lyhennetään laina-aikaa, jos teoksen varausmäärä menee asetuksissa määritellyn rajan yli. Valinta tulee näkyviin vain kimpoissa, jossa tämä järjestelmäasetus on käytössä.
2.1.1 Kuittien tulostaminen
Kun olet lainannut kaikki asiakkaan lainat, voit tulostaa lainauskuitin eri tavoilla. Toimi kimppasi käytäntöjen mukaan.
Kuitin voit tulostaa:
- Painamalla näppäimistöltä Enter. (Huom. kimppasi järjestelmäasetuksista riippuen, Enter voi myös tyhjentää asiakastiedot).
- Painamalla pikanäppäimiä Alt+P.
-
Lainauskentän oikeassa yläkulmassa näkyvästä tulostimen kuvasta.
- Asiakastietojen yläpuolelta olevasta Tulosta-valikosta valitsemalla Tänään lainatut.
Tulosta-valikossa on näkyvillä tulostusvaihtoehdot, jotka ovat kimpassasi otettu käyttöön:
- Asiakastietojen yhteenveto: A4-tuloste asiakkaan tiedoista,
lainoista, varauksista ja maksettavista maksuista.
Jos selaimelle, jolla käytät Kohaa, on määritelty kuitit tulostumaan automaattisesti kuittitulostimelle, kannattaa yhteenveto tulostaa jollain toisella selaimella A4:lle. - Tulosta kuitti: tulostaa kaikki asiakkaan lainat kuitille. Tulosteessa erotellaan myöhässä olevat lainat oman otsikon alle.
- Tänään lainatut: tulostaa tänään lainattujen ja uusittujen lainojen tiedot kuitille.
- Tulosta asiakkaan maksut: tulostaa asiakkaan maksut kuitille.
- Tulosta erääntyneet: tulostaa erääntyneet lainat, jos asiakkaalla on myöhässä olevia lainoja.
-
Tulosta palautuskuitti: tulostaa kuitin asiakkaan kuluvana päivänä palautetuista lainoista.
Huom! Jos asiakkaan lainahistoria anonymisoidaan eli asiakas haluaa, ettei hänen lainahistoriaa tallenneta, asiakkaalle ei pysty tulostamaan palautuskuittia. Asiakkaan tiedoissa Tulosta-valikkoon ei tule näkyville toimintoa Tulosta palautuskuitti.
Kimpan pääkäyttäjät voivat muokata kuiteille tulostuvia tietoja.
2.1.2 Asiakastietojen tyhjennys näytöltä
Kun lopetat lainaamisen, näytöltä on hyvä tyhjeentää asiakkaan tiedot. Näytön voit tyhjentää kahdella tavalla:
- Painamalla Enter. (Huom! Kimpan asetuksista riippuen, Enter voi tulostaa myös asiakkaan lainakuitin).
- Klikkaamalla X-merkkiä lainauskentän oikeasta yläkulmasta.
2.2 Lainaamisen estot
Joissakin tilanteissa Koha estää lainaamasta aineistoa asiakkaalle, jos estot ovat laitettu päälle kimppasi järjestelmäasetuksissa. Näissä tilanteissa näytölle tulee huomautus lainaamisen eston syystä. Nämä huomautukset on käsiteltävä/huomioitava aina ennen lainaamisen jatkamista.
2.2.1 Asiakkaalla on liikaa maksuja
Esimerkissä asiakkaalla on lainauskieltoon vaikuttavia maksuja 20,20 € ja maksuja, jotka eivät vaikuta lainauskieltoon on 1,01 €.
Huom! Uusintatilanteessa ohjelma ei ilmoita, jos sallittujen maksujen raja on ylittynyt.
2.2.2 Asiakkaalla on rajoitus (lainauskielto)
Voit tallentaa asiakkaalle rajoituksen, joka aiheuttaa lainauskiellon, esim. kun asiakkaalle on lähetetty lasku palauttamattomasta tai turmeltuneesta aineistosta. Rajoitus voidaan lisätä asiakkaalle myös automaattisesti, kun palauttamaton aineiston lasku luodaan. Rajoitus voi olla voimassa toistaiseksi tai määräajan.
Rajoituksen voit tallentaa asiakastietojen Muokkaa-sivulla kohdassa Asiakkaan
rajoitukset.
Klikkaa linkkiä +Lisää rajoitus.
- Tyyppi-kenttään valitse rajoituksen tyyppi.
- Kommentti/Viesti-kenttään laita rajoituksen syy.
- Vanhenee-kenttään aseta rajoituksen viimeinen voimassaolopäivä, jos rajoitus on voimassa vain tietyn ajan.
Rajoituksen voit asettaa asiakkaalle myös hänen tiedoissa välilehdellä Rajoitukset:
Asiakkaan Muokkaa-sivulla rajoitus tallentuu asiakkaalle, kun tallennat asiakkaan tiedot. Rajoitukset-välilehdellä tallenna rajoitus Lisää rajoitus -toiminnolla.
Asiakkaan Lainaus- ja Tiedot-näytöllä rajoitus näkyy näin:
2.2.2.1 Rajoite liiallisista kirjautumisyrityksistä
2.2.2.2 Rajoitteen poistaminen
Rajoitteen voit poistaa asiakkaan Muokkaa-sivulla laittamalla ruksin kohtaan Poista ja tallentamalla asiakkaan tiedot:
Rajoitukset-välilehdeltä rajoitteen voit poistaa toiminnolla Poista.
Ohjelma varmistaa poiston vielä Poista rajoitus?-popparilla, josta valitse OK.
2.2.3 Asiakkaan osoitetiedot ovat väärät
Jos asiakkan tiedoissa on päällä Tarkista osoite -asetus, lainaus estyy. (Huom! Toiminto voi olla piilotettuna kimpassasi.)
Lainaustilanteessa tulee huomautus:
Päivitä osoitetiedot asiakkaan Muokkaa-sivulla.
Aseta tämän jälkeen täppä kohtaan Tarkista osoite: “Ei” ja tallenna sivu.
Toiminnon käyttäminen ei ole suositeltavaa, koska asiakas menee lainauskieltoon toiminnon ollessa päällä. Tiedon virheellisistä osoitetiedoista voi tallentaa esim. asiakkaan viestihuomautuksiin Lisää viesti -toiminnolla. Tällöin asiakas ei mene lainauskieltoon virheellisten osoitetietojen vuoksi.
2.2.4 Asiakkaan kirjastokortti on kadonnut
Kun asiakas ilmoittaa kirjastokorttinsa kadonneen, tallenna tieto asiakastietojen Muokkaa-sivun osioon Käyttäjätilin huomautukset kohtaan Kadonnut kortti: “Kyllä”. Asiakas menee lainauskieltoon.
Lainaustilanteessa tulee huomautus:
Kun asiakkaan kirjastokortti on kadonnut, toimi kimpassasi sovittujen käytäntöjen mukaan.
Lainauskielto ja huomautus poistuu, kun asiakastietojen Muokkaa-sivulla osiossa Käyttäjätilin huomautukset vaihdat Kadonnut kortti -kohtaan vaihtoehdon “Ei” ja tallennat asiakastiedot.
2.2.5 Tili lukittu
2.3 Lainauksen viestit ja huomautukset
2.3.1 Huomautus liitteistä
Jos lainaat asiakkaalle niteen, joka sisältää useita osia ja tieto osista on tallennettu niteen muokkaussivulla kenttään 3 - Liitteiden määrä, saat ilmoituksen, jossa kerrotaan montako osaa nide sisältää.
2.3.2 Aineisto on varattu toiselle asiakkaalle. Varaus ei ole jäänyt vielä kiinni.
2.3.3 Nide on varaushyllyssä varattuna toiselle asiakkaalle.
- Jos esimerkiksi toinen perheenjäsen haluaa lainata varatun aineiston, valitse Peruuta varaus ja klikkaa Kyllä, lainaa (Y). Varaus poistuu alkuperäiseltä varaajalta.
- Jos valitset vaihtoehdon Peruuta odottava-tila ja klikkaat Kyllä, lainaa (Y), alkuperäisen varaajan noutoa odottanut varaus muuttuu takaisin voimassaolevaksi.
2.3.4 Nide on jo lainassa tällä asiakkaalla.
2.3.5 Nide on lainassa toisella asiakkaalla.
2.3.6 Nidettä ei voi lainata (niteen tila on “Ei lainattavissa”).
- Lainauseston ohituksen salliminen määritellään järjestelmäasetuksissa. Välttämättä se ei ole päällä kimppasi kirjastoissa. Jos eston ohitus ei ole sallittu, saat ilmoituksen:
2.3.7 Asiakkaalla on liian monta lainaa.

- Jos kimpassasi on määritelty lainoille maksimimäärä, kuinka monta lainaa asiakkalala voi olla yhtäaikaa lainassa tiettyä aineistoa, ohjelma ilmoittaa, kun raja on ylitetty.
- Jos maksimimäärän ohitus on sallittu kimpassasi, se määritellään järjestelmäasetuksissa. Välttämättä se ei ole päällä kimppasi kirjastossa.
2.3.8 Viivakoodia ei löytynyt.
- Tarkista niteen viivakoodi, onko se oikein.
2.3.9 Lainattavan niteen tila on Kadonnut.
- Järjestelmäasetuksissa voidaan määritellä, tuleeko kadonneeksi merkitystä niteestä huomautus, joka pitää vahvistaa. Välttämättä se ei ole päällä kimppasi kirjastossa.
2.3.10 Lainattavalla niteellä on ikärajoitus, ja asiakas on liian nuori.
- Ikärajoituksen ohituksen salliminen määritellään järjestelmäasetuksissa. Välttämättä se ei ole päällä kimppasi kirjastossa.
2.3.11 Lainattavalla teoksella on paljon varauksia, jonka takia lyhennetään laina-aikaa.
- Laina-ajan lyhennys määritellään järjestelmäasetuksissa. Välttämättä se ei ole päällä kimppasi kirjastossa.
2.4 Asiakkaan lainat
Lainassa-painikkeesta saat näkyville asiakkaan kaikki lainat.
Sarakkeet -valikosta voit valita, mitä sarakkeita Lainat-välilehdellä näytetään. Sarakkeen valinnoissa voi olla kimppakohtaisia eroja.
Vie-valikosta voit tulostaa, kopioida tai viedä asiakkaan lainat Excel- tai CSV-tiedostoiksi.
Linkin takaa Lainojen määrä nidetyypeittäin näet asiakkaan kaikki lainat yhteenlaskettuna nidetyypeittäin.
Lainat-välilehdellä ensimmäisenä näkyvät tänään lainatut lainat. Myöhässä olevien lainojen eräpäivät näkyvät punaisella.
2.4.1 Lainojen uusinta
Lainassa olevien niteiden laina-ajan voit uusia sen mukaan, mitä järjestelmän ylläpidon laina- ja maksusäännöissä on määritelty.
Lainat voi uusia asiakkaan tiedoissa Lainat-välilehdellä tai Lainaus ja palautus -sivulla olevalla Uusinta-toiminnolla. Huom! Uusinta-toiminto voi olla kimpassasi piilotettu.
Huom! Jos asiakkaalla on sallittujen maksujen raja ylittynyt, ohjelma ei huomauta siitä uusintatilanteessa.
2.4.1.1 Lainojen uusinta asiakkaan tiedoissa olevalla Lainat-välilehdellä.
- Uusinta-sarakkeesta näet, kuinka monta kertaa laina on uusittu.
- Myöhässä olevien lainojen eräpäivät näkyvät punaissella ja kuluvana päivänä erääntyvät lainat näkyvät boldattuna. Molempien lainojen uusinnan valintaruutu on jo oletuksena valittuna.
-
Muiden uusittavien lainojen kohdalta (jotka voi uusia) ruksaa uusinnan valintaruutu ja klikkaa näytön alareunasta painiketta Uusi valitut niteet tai jos uusit kaikki lainat, klikkaa Uusi kaikki.
-
Uusinta-sarakkeen yläreunassa olevalla toiminnolla “valitse kaikki”, voit valita uusittavaksi kaikki lainat, jotka on mahdollista uusia. Toiminto “ei valintaa” poistaa valinnat.
-
Jos kimpassa on käytössä asetus, joka estää uusimisen samana päivänä uudestaan, tulee huomautus “Ei uusintaa ennen…”. Lainan voi uusia uudelleen kyseisen päivämäärän ja kellonajan jälkeen. Huomautus tulee, kun päivität Lainat-välilehden tai käyt välillä toisella sivulla.
2.4.1.2 Uusinta-toiminto Lainaus ja palautus -sivulla
- Huomio kirjastosi käyttösäännöt. Jos kirjaston käyttösäännöt edellyttävät kirjastokorttia uusintatilanteessa, tätä toimintoa ei tule silloin käyttää. Toiminto voi olla myös piilotettuna kimpassasi.
Uusi lainat lukemalla niteen viivakoodi uusintakentään. Voit antaa uusittaville lainoille halutessasi eri eräpäivän, kuin nidetyypin oletuslaina-aika on.
Jos niteen uusiminen onnistuu, saat ilmoituksen:
Jos nide ei ollut lainassa, saat ilmoituksen:
Jos viivakoodia ei löydy, saat ilmoituksen:
- Tarkista niteen viivakoodi, onko se oikein.
2.5 Asiakkaan varaukset
Varaukset-välilehdellä näet asiakkaan varaukset ja missä tilassa varaukset ovat.
Ennen kuin varaus on jäänyt kiinni, voit vaihtaa varauksen noutopaikan, keskeyttää varauksen tai jatkaa keskeytetyn varauksen, mikäli toiminnnot ovat sallittu järjestelmäasetuksissa.
Voit poistaa varauksen valitsemalla Poista-sarakkeen alasvetovalikosta Kyllä.
2.6 Asiakkaan rajoitukset, huomautukset ja viestit
2.6.1 Asiakkaan rajoitukset
Voit asettaa asiakkaalle rajoituksen, joka estää lainaamisen ja uusimisen.
Rajoituksen voit lisätä asiakkaan tiedoissa Muokkaa-sivulla tai Rajoitukset-välilehdellä:
2.6.2 Huomautukset asiakastiedoissa
Voit tallentaa asiakastietojen Muokkaa-sivulla asiakkaalle huomautuksia, jotka näkyvät verkkokirjastossa asiakkaan Omat tiedot -sivulla tai Kohassa asiakkaan Lainaus ja Tiedot -sivulla. Molemmat Huomautus-kentät eivät välttämättä ole käytössä kimpassasi.
2.6.3 Viestit asiakastiedoissa
Voit lisätä asiakkaalle lyhyitä viestejä, jotka näkyvät asiakkaan Lainaus ja Tiedot -sivuilla tai viestin, joka näkyy myös asiakkaalle verkkokirjastossa. Viestin voi lähettää asiakkaalle myös sähköpostina. Viestin voit lisätä joko toimintapainikkeesta Lisää viesti tai linkistä +Lisää uusi viesti.
2.6.4 Vanhentunut asiakastieto
Jos asiakastiedot vaativat määräaikaistarkistuksen (kimppasi järjestelmäasetuksissa määritelty), näyttöön tulee ilmoitus:

Tarkista ja päivitä tarvittaessa asiakkaan yhteystiedot (osoite, puhelinnumero, sähköpostiosoite, viestiasetukset). Jos tiedot ovat ajantasalla, klikkaa Uusinta. Jos tiedot täytyy päivittää, muokkaa ja päivitä tiedot ensin linkistä Muokkaa tietoja.
Käyttöoikeuden voit jatkaa myös valikosta Muita toimintoja, valitsemalla Asiakkaan käyttöoikeuden jatkaminen.
2.7 Palautus
Aineiston palauttamiseen pääset eri näyttöjen kautta.
Kaikista lainaustenvalvonnan toiminnoista on listaus Lainaus ja palautus -sivulla, jonne pääset jokaisen sivun vasemmasta yläreunasta olevasta linkistä.
2.7.1 Aineiston palauttaminen
Kun palautat aineistoa, lue niteen viivakoodi Palautus-kenttään. Palautetun niteen tiedot tulevat näytölle.
Voit tulostaa palautuskuitin, jos Asiakas-sarakkeessa on “Tulosta palautuskuitti” -painike. Mikäli asiakkaan lainahistoria on anonymisoitu, painiketta ei tule.
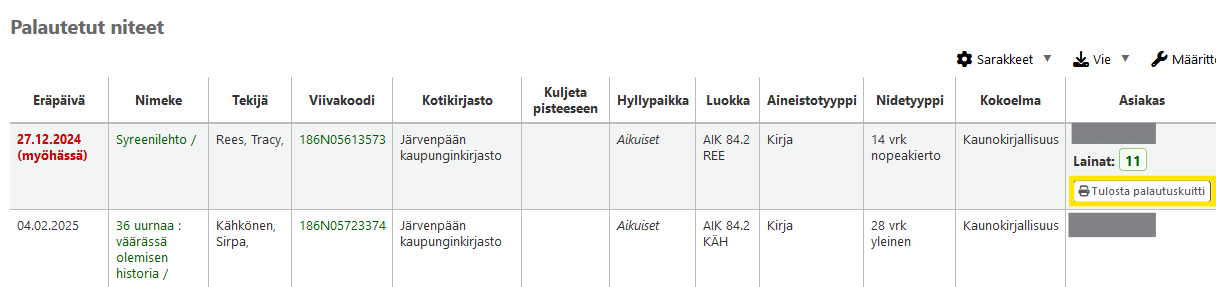
Sarakkeet-valikosta voit valita, mitä tietoja Palautus-näytöllä näytetään. Vie-valikosta voit tulostaa, kopioida tai viedä palautetut niteet Excel- tai CSV-tiedostoiksi.
Jos teoksesta on varaus ja saat näytölle ilmoituksen:
Voit poistaa varauksen tällä sivulla ilman, että asiakkaalle tulee noutamattoman varauksen maksua. Jos palautetusta teoksesta ei ole varausta, ilmoitusta ei tarvitse huomioida.
2.7.2 Palautuksen viestit
2.7.2.1 Toisen kirjaston aineiston palautus
Jos olet palauttamassa jonkun muun kirjaston aineistoa, saat viestin, jossa ilmoitetaan mihin kirjastoon nide pitää kuljettaa.
-
Palautuksen jälkeen niteen tilaksi muuttuu Kuljetettavana. Palautustaulukkoon tulee näkyville niteen kotikirjasto ja kuljetuksen syy.
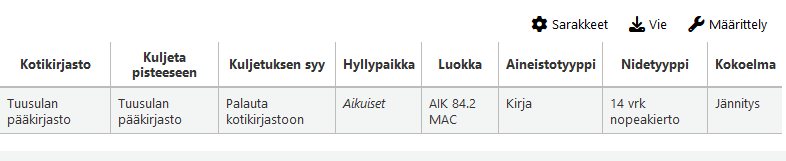
-
Nide pitää palauttaa vielä kotikirjastossa, jotta sen tilaksi muuttuu Saatavana-tila.
2.7.2.2 Useita osia sisältävän niteen palautus
Jos palautat niteen, joka sisältää useita osia ja tieto osista on
tallennettu niteen tietoihin kenttään 3 (Liitteiden määrä), saat
ilmoituksen, jossa kerrotaan montako osaa nide sisältää.
2.7.2.3 Varatun niteen palautus
Järjestelmäasetuksissa voidaan määritellä, tulostetaanko varauksen info- ja kuljetuskuitti automaattisesti vai pitääkö virkailijan vahvistaa kuitin tulostaminen.
Varauksen infokuitin tulostaminen manuaalisesti:
- Kun palautat niteen, josta on varaus, saat siitä ilmoituksen, jossa voi olla eri toimintovaihtoehtoja kimpan toimintatavoista ja asetuksista riippuen.
- Valitsemalla toiminnon Vahvista varaus, nide menee Odottaa kirjastossa -tilaan.
- Toiminnolla Tulosta kuitti ja vahvista, ohjelma tulostaa varauksen infokuitin ja muuttaa niteen Odottaa kirjastossa -tilaan.
- Toiminnolla Älä huomioi, varaus säilyy asiakkaalla voimassa olevana.
-
Jos palautat varatun niteen toistamiseen samalla näytöllä, voit saada ilmoituksen, jossa on mahdollista poistaa varaus toiminnolla Poista varaus.
- Poistetusta varauksesta ei tallennu asiakkaalle noutamattoman varauksen maksua, kun poisto tehdään samalla palautusnäytöllä, kuin alkuperäinen palautus on tehty. Varausviestin taakse jää ilmoitus “Maksuja ei peritä käsin peruutetuista varauksista”.
Varauksen infokuitin tulostuminen automaattisesti:
- Kun palautat niteen, josta on varaus, saat siitä ilmoituksen:
- Varauksen infokuitti tulostuu heti automaattisesti, kun olet palauttanut varatun niteen.
- Jos palautat niteen toisen kerran, ohjelma vaatii manuaalisen varausilmoituksen kuittauksen.
2.7.2.4 Varaus toisessa kirjastossa
Jos palautat niteen, josta on varaus jossain toisessa kirjastossa, saat ilmoituksen ja tiedon, mihin kirjastoon nide pitää kuljettaa.
Varauksen kuljetuskuitin tulostaminen manuaalisesti:
- Valitsemalla Vahvista varaus ja kuljetus, vahvistat niteen kuljetettavaksi kirjastoon, missä on varauksen noutopaikka.
- Toiminnolla Tulosta kuitti, kuljeta ja vahvista, ohjelma tulostaa varauksen kuljetuskuitin ja merkitsee niteen kuljetustilaan kirjastoon, missä on varauksen noutopaikka.
- Toiminnolla Älä huomioi, varaus säilyy asiakkaalla voimassa olevana.
Varauksen kuljetuskuitin tulostuminen automaattisesti:
- Kun palautat varatun niteen, tulostuu varauksen kuljetuskuitti heti automaattisesti.
- Nide menee kuljetustilaan kirjastoon, missä on varauksen noutopaikka.
2.7.2.5 Asiakkaan maksut palautusnäytöllä
Jos järjestelmä on asetettu näyttämään maksut palautuksen yhteydessä,
saat keltapohjaisen ilmoituksen asiakkaan maksuista. Maksa-linkistä pääset suoraan asiakkaan maksuihin.

2.7.2.6 Kadonneeksi merkityn niteen palauttaminen
Jos palautat kadonneeksi merkityn niteen, saat seuraavan ilmoituksen:
- Kadonnut-tila poistuu niteeltä automaattisesti palautuksen yhteydessä, jos järjestelmäasetuksiin on näin määritelty.
2.7.2.7 Laskutetun niteen palauttaminen
Jos palautat niteen, joka on laskutettu, saat seuraavan ilmoituksen:
- Niteen laskutettu-tila ei poistu automaattisesti, jos järjestelmäasetuksissa on näin määritelty.
2.7.3 Palautusilmoitukset
Jos kimpassasi on käytössä Palautusilmoitukset, toiminto näkyy asiakkaan Lainat-välilehdellä. Jos Palautusilmoitukset eivät näy, saat sen näkyville Sarakkeet -valikosta. Toimintoa voit käyttää tilanteissa, kun asiakas ilmoittaa palauttaneensa lainan, joka näkyy vielä hänen lainoissaan.
Klikkaa toimintoa Ilmoitettu palautetuksi ko. lainan kohdalla
Saat Huomautukset-näytön, johon voit halutessasi kirjata asiakkaan ilmoituksen palautuksesta. Klikkaa lopuksi Ilmoita palautetuksi -painiketta.
Lainan Eräpäivä-sarakkeeseen tallentuu tieto “Ilmoittaa palauttaneensa” ja Palautusilmoitukset-sarakkeeseen ajankohta, jolloin palautusilmoitus on tallennettu.
Palautusilmoitukset-välilehdellä näet palautetuksi ilmoitetun lainan tiedot. Toiminnot-valikosta voit muokata huomautuksia tai ratkaista/merkitä lainan löytyneeksi.
Ratkaisuvaihtoehtoja ovat:
- Löytynyt kirjastosta
- Asiakas palautti
Valitse niteelle tarvittaessa myös uusi kadonnut-arvo.
Jos kimppasi asetukset sen sallivat, palautusilmoitukset voidaan merkitä automaattisesti ratkaistuksi niteen palautuessa. Saat ratkaisusta ilmoituksen, kun palautat palautetuksi ilmoitetun niteen Palautus-toiminnolla.
Jos palautusilmoitusten automaattinen ratkaisu ei ole käytössä, saat palauttaessa ilmoituksen, jossa voit ratkaista/merkitä lainan löytyneeksi.
Järjestelmäasetuksiin voidaan määritellä, kuinka monen “ilmoittaa palauttaneensa” -lainan jälkeen ohjelma huomauttaa määrästä virkailijalle.
2.8 Uusinta
Lainaus ja palautus -sivun Uusinta-toiminto voi olla kimpassasi piilotettu pois näkyvistä. Jos lainojen uusinta on kimpassasi tällä sivulla mahdollista, on hyvä huomioida, ettei toiminto huomioi kimppasi laina- ja maksusääntöjen asetuksia ja rajoituksia. Lainat voi uusia myös asiakkaan Lainat-sivulla: Lainojen uusinta
2.9. Aseta kirjasto
Oletuksena on, kun kirjaudut virkailijaliittymään, että kirjautumiskirjastoksi tulee oma kirjasto, joka on tallennettu käyttäjätunnuksesi tietoihin.
Lainat, palautukset ja kaikki muut toiminnot rekisteröityvät tunnukselle valitun kirjaston mukaan.
Kirjaston nimi näkyy virkailijaliittymän oikeassa yläreunassa.
Jos työskentelet useammassa kirjastossa, pääset valitsemaan toisen kirjautumiskirjaston Aseta kirjasto -toiminnolla. Valitse kirjasto alasvetovalikosta ja klikkaa OK.
2.10 Varausjono
Tämä raportti näyttää kaikki varaukset, jotka kohdistuvat kirjastosi aineistoon. Raportti käyttää hyväksi kuljetusten painomatriisia, joka pitää olla määritelty kimppasi kirjastoille.
Tämä ei ole Koha-Suomen ylläpitämä raportti hyllyvarausten käsittelyyn. Raportti ei välttämättä toimi kaikilta osin.
- Valitse kirjasto, jonka paikalla olevia varattuja teoksia haet.
- Voit rajata raportin nidetyypin, kokoelman ja hyllypaikan mukaan.
Hakutuloksia voi suodattaa ja järjestellä yläreunan valikon avulla. Näkyvillä olevia sarakkeita voi säätää Sarakkeet-valikosta ja tiedot voi viedä Excel- tai CSV-muotoon, kopioida ja tulostaa.
2.11 Hyllyvaraukset
Koha-Suomi suosittelee käyttämään tätä raporttia, kun etsitään hyllyssä olevia varauksia.
Huomaa myös: Hyllyvarausraportti ei ole täysin reaaliaikainen, vaikka se avautuukin nykyään nopeammin kuin ennen. Hyllyvarausraportin tiedot haetaan tausta-ajolla, jonka kesto on varausten määrästä riippuen muutamasta sekunnista useampaan minuuttiin. Tänä aikana käsiteltävien niteiden ja varausten tiedot voivat muuttua ja listalle voi tulla tietoa, joka ei pidä enää katseluhetkellä paikkansa. Tästä voi myös johtua, että listalle voi päätyä tilanne, että toisesta kirjastosta omaan kirjastoon kuljetettavana oleva nide näyttäisi olevan listan mukaan hyllyssä omassa kirjastossa. Nide on palautettu kesken ajon ja mennyt kuljetustilaan. Kuljetettavan niteen sijaintikirjastona on tietokannassa kohdekirjasto. Tälle epäreaaliaikaisuudelle ei ikävä kyllä voi tehdä mitään, koska tausta-ajolla kuluu työhön oma aikansa ja tilanne taustalla muuttuu koko ajan, kun niteitä palautetaan lainasta tai joku toinen ehtii palauttaa omassa hyllyssä paikalla olevan niteen.
Hyllyvaraukset raportilla pystyy hakemaan näytölle kaikki voimassa olevat hyllyvaraukset. Raportin toimintaan on tehty Koha-Suomessa muutoksia käyttäjien toiveiden perusteella.
Vinkkejä:
- Voit valita Sarakkeet-valikosta, mitä sarakkeita raportissa näytetään.
- Valitse kirjasto-sarakkeista (Hyllyssä/Noutopaikka) oma kirjasto, jolloin pystyt helposti tarkistamaan omassa kirjastossa paikalla olevat varaukset ja joiden noutopiste on myös oma kirjastosi.
- Kirjastolyhenne näkyy oranssin värisenä, jos nide löytyy varauksen noutokirjastosta.
- Jos kimpassasi on käytössä poimintaryhmät, raportilla näkyy boldattuna ne kirjastot, jotka kuuluvat noutokirjaston kanssa samaan poimintaryhmään.
- Sivulla näkyy pääkäyttäjäsi määrittämä oletusmäärä varauksia. Tarvittaessa voit valita Näytä_Kaikki, jolloin saat kaikki varaukset samalle sivulle.
- Voit rajata listaa esimerkiksi materiaalin, hyllypaikan ja/tai kokoelman mukaan.
- Voit järjestää hakutuloksia otsikkorivin kaksisuuntaisista nuolista nousevaan tai laskevaan järjestykseen.
- Tarkista, ettei listalle ole jäänyt varauksia roikkumaan pitkäksi aikaa järjestämällä Varauspvm-sarake nousevasti, jolloin ylimmäiseksi tulee vanhimmat varaukset.
Listaus näyttää kaikki nimekkeet, joista on varauksia ja joilla on niteitä saatavana. Ensimmäisenä kannattaa tarkistaa ne varaukset, joissa noutokirjastona on oma kirjasto/oman kunnan toinen kirjasto.
Suodata “Hyllyssä”-sarakkeesta oman kirjastosi varaukset. Jos et ole tehnyt valintaa, sarakkeessa näkyy Ei mitään ja näkyvillä on kaikkien kimppasi kirjastojen hyllyssä olevat varaukset.
- Vie-valikosta voit viedä taulukon Excel- tai CSV-muotoon, kopioida tai tulostaa. Jos raportin haluaa välttämättä tulostaa, kannattaa se tehdä tämän toiminnon kautta, koska tiedot asettuu paperille tällöin paremmin.
2.12 Noudettavissa olevat varaukset
Tämä raportti näyttää kaikki kirjastossasi noutoa odottavat varaukset.
Vanhentuneet varaukset eivät näy oikein tämän näytön välilehdellä “Varaukset odottaneet yli X päivää”. Käytä Kohan raporttia “Vanhentuneet, noutamattomat varaukset” (tai vastaavaa), jos kimpassasi sellainen on käytössä. Pyydä tarvittaessa kimppasi pääkäyttäjää tekemään raportti Kohaan.
2.13 Varauksia per nide
Tällä raportilla voit hakea varausten määrän annettua nidemäärää kohti tietyllä aikavälillä.
Ohjelma ehdottaa lisää tilattavien niteiden määrän, jotta ehto täyttyisi.
2.14 Siirto-toiminto
Kirjastokimpassa voit siirtää niteitä toiseen kirjastoon käyttämällä Siirto-työkalua.
- Valitse: Lainaus ja palautus -> Siirto
Valitse alasvetovalikosta kirjasto, johon olet siirtämässä aineistoa ja lue siirrettävän niteen viivakoodi Syötä viivakoodi -kenttään. Paina sen jälkeen OK. Lopuksi voit tulostaa niteelle kuljetuskuitin.
Tietueen perustiedot-näytöllä nide näkyy kuljetus-tilassa.
Kun nide saapuu kohteeseen, se on siellä palautettava, jotta niteeltä poistuu kuljetus-tila. Palautuksessa tulee ilmoitus:
Nidettä ei ole pysyvästi siirretty kohdekirjastoon. Niteen kotikirjasto ei muutu, mutta nykyinen paikka on toinen kirjasto.
2.15 Lähetettävät kuljetukset
Raportilla voit tarkistaa kirjastostasi lähetettävät niteet. Raportti näkyy vain, jos Kiertokokoelmat-moduuli on käytössä kimpassasi.
2.16 Vastaanotettavat kuljetukset
Tällä raportilla näet niteet, jotka ovat kuljetuksessa kirjastoosi.
2.17 Myöhässä
Tämä toiminto voi olla piilotettuna kimpassasi.
Varoitus: Tämä raportti vaatii paljon järjestelmäresursseja, jos tietokannassa on paljon myöhässä olevia lainoja.
Koska raportti voi viedä paljon resursseja, raportti kannattaa suodattaa mahdollisimman tarkasti.
2.18 Myöhässä ja maksuja
Tämä toiminto voi olla piilotettuna kimpassasi.
Raportti antaa kaikki kirjastosi myöhässä olevat lainat. Voit hakea lainat hyllypaikan mukaan.
2.19 Yhteydettämän tilan lainaus
Jos Koha ei toimi esim. verkkoyhteysvian vuoksi, voit käyttää poikkeustilanteissa lainaamiseen seuraavia ohjelmia:
-
Koha Offline Circulation -lainausohjelma (KOC). Erillinen työpöytäsovellus yksittäiselle Windows-koneelle.
-
Koha Offline Circulation Tool (KOCT). Firefox-selaimen erillinen lisäosa.
KOCT-lisäosa ei toistaiseksi toimi version 24.05 kanssa.
Käyttämäsi ohjelma kannattaa asentaa asiakaspalvelukoneelle jo etukäteen, jotta ongelmatilanteen tullessa se on heti käytettävissä. KOC-työpöytäsovelluksen asennus vaatii järjestelmänvalvojan oikeudet koneelle. Kuntasi käytännöistä riippuen voi olla, että paikallinen ICT-tuki pystyy tekemään vain asennuksen.
Lainojen palautukset kannattaa tehdä vain Kohalla, kun järjestelmä taas toimii. Offline-ohjelmat eivät huomioi esim. jos palautettavaan teokseen on varaus.
2.19.1. Offline lainausohjelma Windowsille (KOC)
Kirjaudu Kohaan ja lataa työpöytäsovellus. Latauslinkin löydät Lainaus ja Palautus -sivulta.
Linkki menee nettisivulle, josta ohjelma ladataan.
Valitse KohaOfflineCirculation_Installer_1_3.exe.
Tallenna tiedosto.
Klikkaa selaimen oikeassa yläkulmassa näkyvää nuolta ja siitä avautuvaa tiedostoa.
Ohjelma pyytää järjestelmänvalvojan kirjautumisen koneelle, jos sinulla ei ole asennukseen tarvittavia oikeuksia.
Ohjelman asennus alkaa, kun valitset Next.
Hyväksy ohjelman ehdottama tallennustiedosto valitsemalla Next.
Valitsemalla Next, ohjelman kuvake asennetaan Käynnistä-valikkkoon nimellä “Koha Offline Ciruclation”.
Ohjelman asennus alkaa, kun valitset Install.
Kun asennus on valmis, valitse Finish.
Asennuksen jälkeen:
Ohjelman pikakuvake pitäisi löytyä työpöydältä.
Voit kiinnittää ohjelman pikakuvakkeen tehtäväpalkkiin “Käynnistä”-valikosta.
Jos tehtäväpalkin väri on musta, voit vaihtaa palkin väriä, jolloin logo näkyy paremmin.
2.19.1.1 Offline lainausohjelmalla lainaaminen
Kun klikkaat ohjelman auki, se on valmis käyttöön. Lainaamiseen tarvitset vain “Issues”-välilehdellä olevia tietoja ja toimintoja eli asiakastunnuksen, lainattavan niteen tunnuksen ja OK-painikkeen.
- Lue asiakkaan kirjastokortin viivakoodi Borrower Cardnumber -kenttään.
- Lue lainattavien niteiden nidetunnukset Item Barcode -kenttään. Nidetunnukset siirtyvät automaattisesti kenttään Previously Scanned Barcodes.
- Kun kaikki asiakkaan lainaamat niteet on luettu, klikkaa lopuksi OK-painiketta.
- Ensimmäisen lainaajan jälkeen lainatiedot pitää tallentaa.
- Ohjelma ehdottaa tallennuspaikkaa.
- Älä muuta tiedoston nimeä, joka koostuu päivämäärästä ja kellonajasta (vvvv-kk-pp tunti-minuutti-sekuntti sekunninsadasosa).
- Valitse tallennuspaikaksi kansio, josta löydät tiedoston helposti ja johon on muillakin käyttäjillä tarvittaessa oikeus, jos esim. asiakaspalveluvuoro vaihtuu välissä ja toinen virkailija kirjautuu koneelle jatkaakseen Koha Offline Circulation -ohjelman käyttöä. Hyvä tallennuspaikka on esim. koneen C-asemalle luotu oma kansio.
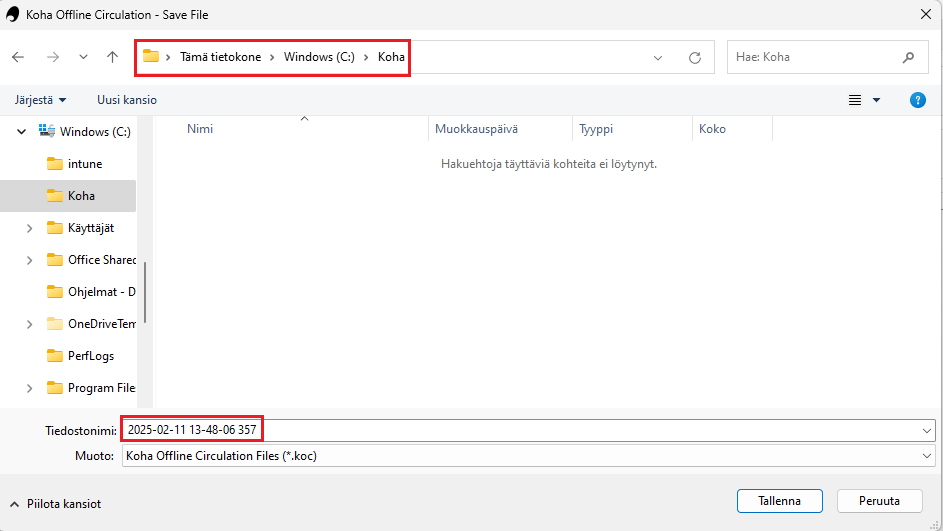
- Lainojen tallennuksen jälkeen ohjelma palaa takaisin lainausnäytölle ja voit jatkaa lainaamista seuraaville asiakkaille.
- Seuraavien asiakkaiden lainat tallentuvat aina samaan tiedostoon. Eri käyttäjien tallennetut tiedostot tallentuvat kukin omina tiedostoina valittuun kansioon.
- Muista tallentaa jokaisen lainaajan lainat erikseen OK-painikkeella, muuten lainat tallentuvat aina edelliselle asiakkaalle.
Pidä mielessä mihin tallensit tiedoston, jotta löydät sen myöhemmin helposti. Voit ottaa tiedoston nimen ja sijainnin vaikka paperille ylös.
2.19.1.2 Lainatietojen lataaminen ja lähettäminen tietokantaan
Lähetä lainat tietokantaan heti, kun Koha taas toimii. Jos lähetät lainat tietokantaan vasta päivän tai parin päästä, voi asiakkaalle kirjautua esim. aiheettomasti noutamattoman varauksen maksu, jos varattu aineisto lainataan viimesenä noutopäivänä Offline-lainauksella ja lainat siirretään Kohaan vasta seuraavana päivänä tai myöhemmin.
Hyvä on huomioida, että samassa kirjastossa kaikki offlinella lainatut ja ladatut lainat näkyvät kaikille ko. kirjaston virkailijolle yhteydettömän tilan jonossa ennen kuin lainat on siirretty käsittelyyn.
Suositeltavaa on, että kirjastossa vain yksi virkailija käsittelee eli siirtää kaikki lainat Kohaan. Jos samat lainat siirretään Kohaan useamman kerran, Koha tulkitsee uudelleen lähetykset lainojen uusintoina ja asiakas menettää uusimiskertoja. Niteet, joitka eivät ole uusittavissa esim. Lyhytlainat, uudelleen lähetys muuttaa lainan eräpäiväksi kuluvan päivän, jolloin lainat on siirretty Kohaan.
- Kun yhteydet taas toimivat, kirjaudu Kohaan.
- Lainaus ja palautus -sivulta valitse Lähetä yhteydettömän tilan lainaustiedosto (.koc)*.
- Etsi tallennettu tiedosto/tallennetut tiedostot Selaa-toiminnolla.
Eri käyttäjien tallennetut tiedostot näkyvät kukin omina tiedostoina kaikille käyttäjille, jos tiedostot on tallennettu samaan kansioon.
- Jos lähetettäviä tiedostoja on useampia, valite ensimmäinen .KOC-tiedosto ja klikkaa Avaa.
- Valitse Lataa tiedosto.
- Valitse Lisää yhteydettömän tilan jonoon.
- Saat tiedon, että tiedosto on ladattu. Jos sinulla on enemmän kuin yksi tiedosto ladattavana, valitse Lähetä toinen KOC-tiedosto.
-
Etsi toinen tiedosto samalla tavalla kuin etsit ensimmäisen tiedoston Selaa-toiminnolla. Valitse toinen ladattava tiedosto ja lataa se. Lisää tiedosto yhteydettömän tilan jonoon.
-
Kun olet ladannut kaikki tiedostot, valitse Näytä käsittelyä odottavat yhteydettömän tilan tapahtumat.
- Saat listan lainoista, jotka pitää “käsitellä” (siirtää) tietokantaan. Poista-toiminnolla voit poistaa listalta lainat, joita et halua siirtää. Valitse kaikki -toiminnolla saat valittua siirrettävät lainat. Klikkaa lopuksi Käsittele.
- Ohjelma lähettää lainaustiedot Kohaan ja listaa lähetetyt tiedot näytölle.
Listalta löytyvät mahdolliset virheet esim. jos asiakkaan tunnus tai lainatun niteen tunnus on jouduttu näppäilemään käsin ja on tullut näppäilyvirheitä, eikä tietoja löydy Kohasta. Tällöin listalla on vajaita lainatietorivejä (viivakoodi puuttuu tai kortin numero puuttuu). Vajaat lainatietorivit kannattaa tutkia ja käsitellä manuaalisesti.
2.19.1.3 Lähetettyjen tiedostojen poistaminen
Lopuksi tiedosto/tiedostot, johon Offline-lainat tallennettiin, pitää poistaa koneelta lopullisesti.
- Hae tiedosto(t), johon tallensit lainat.
- Valitse poistettava KOC-tiedosto aktiiviseksi ja paina sen jälkeen näppäimistöltä yhtä aikaa Shift+Del -näppäimiä. Ohjelma kysyy, “Haluatko varmasti poistaa tämän tiedoston lopullisesti?”
- Valitse Kyllä.
Tiedosto(t) on poistettava koneelta kokonaan, jotta seuraavalla kerralla kun käytät Offline-lainausta, et vahigossa tallenna uusia lainoja vanhaan tiedostoon tai lähetä vanhaa tiedostoa uudestaan Kohaan.
2.19.2 Koha Offline Circulation Tool (KOCT)
KOCT-lisäosa ei toistaiseksi toimi version 24.05 kanssa.
Firefox-selaimen lisäosaa voi käyttä myös tilanteissa, kun Koha ei toimi. Lisäosa on englanninkielinen.
Lainojen palautukset kannataa tehdä vain Kohalla, kun järjestelmä taas toimii. Offline-ohjelmat eivät huomioi esim. jos palautettavaan teokseen on varaus.
2.19.2.1 Selaimen lisäosan asennus
Kirjaudu Kohaan ja lataa Firefoxin lisäosa Lainaus ja Palautus -sivulta linkistä Lataa Firefox-selaimen lisäosa.
Linkki vie nettisivulle, josta lisäosan voi ladata.
Lataa lisäosa toiminnolla Lisää Firefoxiin.
Ohjelma varmistaa lisätäänkö Koha Offline Circulation Tool? Valitse Lisää.
Lisäosan kuvake tulee näkyviin selaimen oikeaan yläkulmaan.
2.19.2.2 KOCT-lisäosan käytön aloitus
Avaa lisäosa selaimen oikessa yläkulmassa näkyästä pikakuvkkeesta. Mene asetuksiin “settings page”-linkistä.
Anna parametrit seuraavasti:
- Kohtaan Server: anna kimppasi Koha-osoite.
- Kohtaan Login: oma Koha-käyttäjätunnus
- Kohtaan Password: käyttäjätunnuksesi salasana.
- Toiminnolla Test configuration voit testata asetuksia. Sivusto pyytää Koha-varmenteen todennuksen, joka pitää olla asennettuna koneelle. Hyväksy varmenne OK:lla. Jos asetukset ovat oikein, saat tiedon “Configuration ok”.
- Valitse kohtaan “Branchcode” kirjasto, jossa työskentelet.
- Valitse kohtaan “Commit Type” Apply directly to Koha.
- Tallenna tiedot lopuksi painamalla Save.
Nyt laajennuksen perusnäytön pitäisi näyttää tältä:
Kun lopetat KOCT-lisäosan käytön, muista tyhjentää kohdasta “Configuration page” omat tiedot kohdista Username ja Password. Jokainen käyttäjä tallentaa omat tunnukset ohjelmalle. Kohtia Server ja Branchcode ei tarvitse muuttaa, kun käyttäjä vaihtuu.
2.19.2.3 Lainaaminen KOCT-lisäosalla
Avaa KOCT-lisäosa selaimen oikessa yläkulmassa näkyästä pikakuvkkeesta. Lue asiakastunnus Patron barcode -kenttään ja lainattavan niteen tunnus Item barcode -kentään. Lainat kirjautuvat automaattisesti Transaction-kohdan alla olevaan taulukkoon. Kun kaikki asiakkaan lainat on luettu, valitse Clear cardnumber.
Apply to koha - vie lainat suoraan Kohaan, kun ohjelma taas toimii. Kun lähetys on onnistunut, saat ilmoituksen: “Current status: Transaction completed”.
Clear - tyhjentää lainatut lainat (ohjelma varoittaa lainoista, joita ei ole viety Kohaan).
Clear added - tyhjentää lainatut lainat (ei varoita lainoista, joita ei ole viety Kohaan).
Export data - tallentaa koneen lainat koneen oletuskansioon (lainojen tallentaminen Kohaan tehdään tiedonsiirron kautta).
2.19.2.4 Palauttaminen KOCT-lisäosalla (ei suositella)
Lainat pitää ladata Kohaan ensin, ennen palautuksia. Lue palautettavan lainan nidetunnus kohtaan “Item barcode”. Palautettavan niteen tieto siirtyy taulukkoon. Lähetä palautetut lainat Kohaan toiminnolla Apply to Koha.
Jos palautat lainoja KOCT:lla, ne on palautettava uudelleen Kohassa, kun se taas toimii.
Kun lopetat ohjelman käytön, mene ensin “Configuration page” -sivulle ja tyhjennä parametreista omat kirjautumistietosi.
Sulje lopuksi selain.