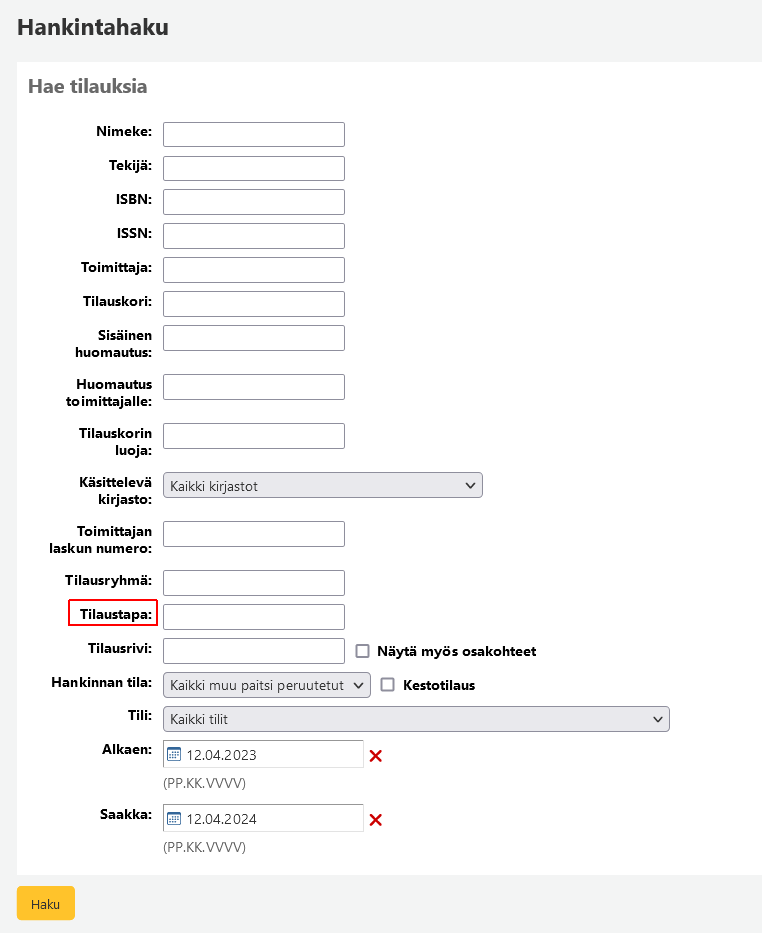Kohan ohje suomeksi
7. Hankinta
Huomioitavaa: Hankinnan tilejä ei saa poistaa, jotta tilastointi toimisi oikein. Tilit voi sulkea halutessaan, eikä se vaikuta tilastoihin.
Kohan Hankinta mahdollistaa tilausten teon ja budjetin seuraamisen. Kirjastolle pitää olla määritettynä budjetti ja vähintään yksi tili, jotta tilauksia voi tehdä.
Pääset hankintaa kahta kautta:
- Muita toimintoja -> Hankinnat
- Etusivulta Hankinnat
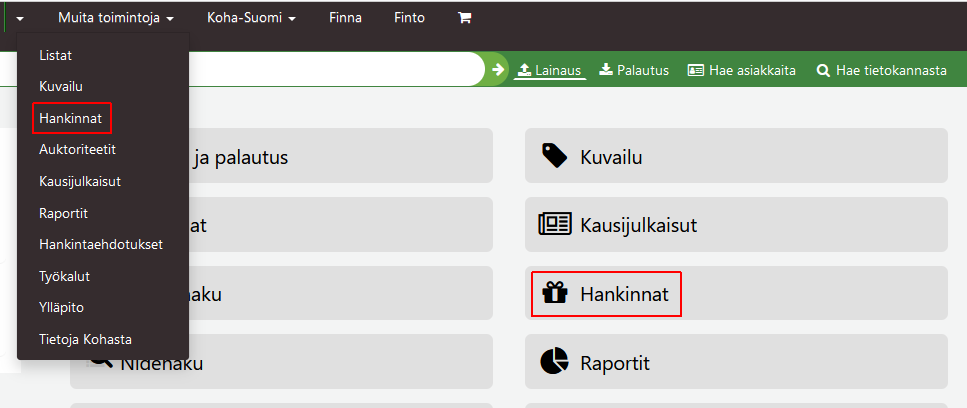
Hankinnan etusivulla näkyvät kaikki tilit.
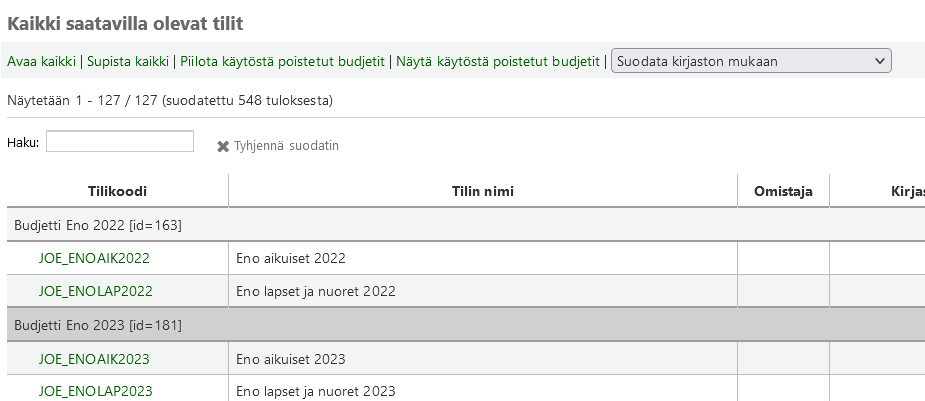
-
Voit piilottaa näkyviltä käytöstä poistetut budjetit klikkaamalla Piilota käytöstä poistetut budjetit. Takaisin näkyviin ne saa klikkaamalla Näytä käytöstä poistetut budjetit.
-
Voit suodattaa näkymää alasvetovalikosta Kirjaston mukaan.
-
Voit suodattaa näkymää myös kirjoittamalla sopivan hakutermin Hae-kohtaan. Haun saa poistettua klikkaamalla Tyhjennä suodatin.
Jos haluat nähdä, mitä teoksia on tilattu tiettyä tiliä käyttäen,
klikkaa tilin kohdalla Tilattu-sarakkeessa linkkinä olevaa summaa.
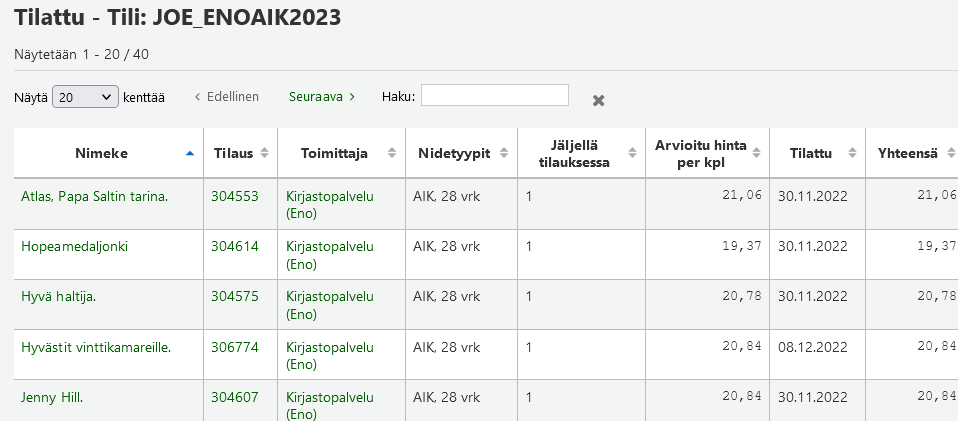
Lue lisää budjetin/tilin käytöstä luvussa 7.10 Budjetointi ja tilien seuranta.
7.1 Budjetin lisääminen
Budjetin voi lisätä joko ylläpidosta Hankinnan asetusten kautta.
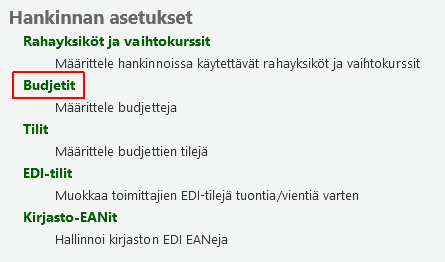
tai Hankinnan etusivun kautta vasemmasta reunasta
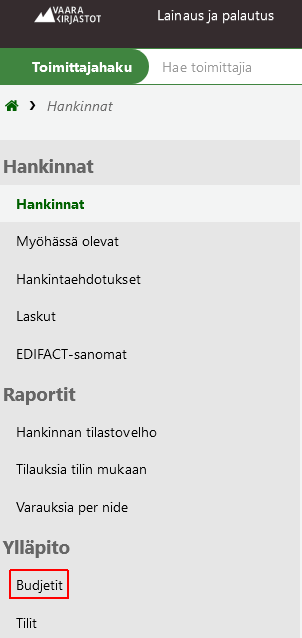
Klikkaa Uusi budjetti.
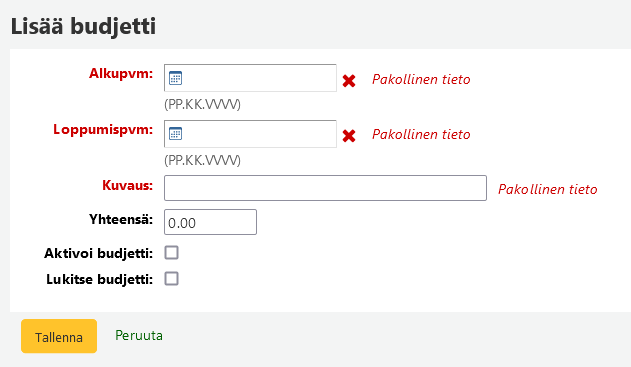
Täytä seuraavat tiedot:
- Budjetin alku- ja loppumispäivämäärä
- Kuvaus-kenttään laitetaan budjetille selkeä nimi (vähintään kirjaston nimi ja vuosi. Voi myös laittaa mitä budjetti koskee).
- Yhteensä-kenttään laitetaan budjetin summa.
- Aktivoi budjetti, jotta budjettia voi käyttää. Vinkki: Kun budjettia ei enää haluta käyttää, muokkaa sitä ja valitse Lukitse budjetti.
Tallenna muutokset.
7.1.1 Budjetin sulkeminen (eli tilausten siirto)
Kun budjettia ei enää tarvita, voi sen sulkea.
HUOMIO! Älä poista budjettia tai tilejä, koska se vaikuttaa tilastoihin. Jos budjetti tai tilit poistetaan, ei saada enää siltä vuodelta hankintatilastoja.
Budjetin sulkemisella voidaan siirtää vastaanottamattomat tilaukset ja käyttämättömät varat seuraavan vuoden budjettiin. Uudessa budjetissa pitää kuitenkin olla täsmälleen saman nimiset tilit (tilikoodi pitää olla sama) kuin vanhassa, jotta siirto onnistuu. Käytännössä eri vuosille pitää kuitenkin olla eri nimisillä tilikoodeilla olevat tilit, jotta EDItX-hankinta toimii. Katso kohta 7.1.3 Tilin lisääminen.
Valitse vasemmasta reunasta Budjetit ja etsi suljettava budjetti.
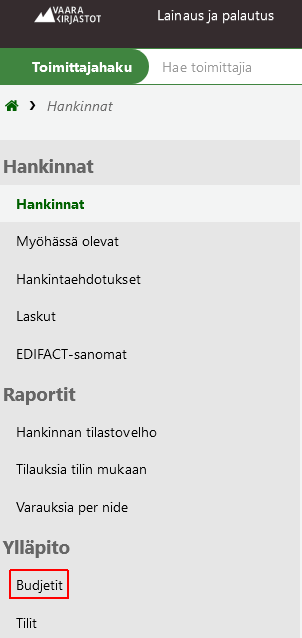
Valitse oikealta Toiminnot-napista Sulje
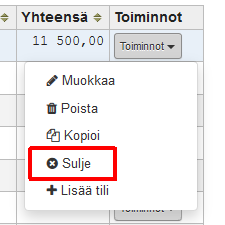
Saat listan budjettiin liittyvistä tileistä ja kuinka monta vastaanottamatonta tilausta kukin tili sisältää. Valitse budjetti, johon tilaukset siirretään sekä haluatko siirtää jäljellä olevat käyttämättömät varat. Valitse Siirrä vastaanottamattomat tilaukset.
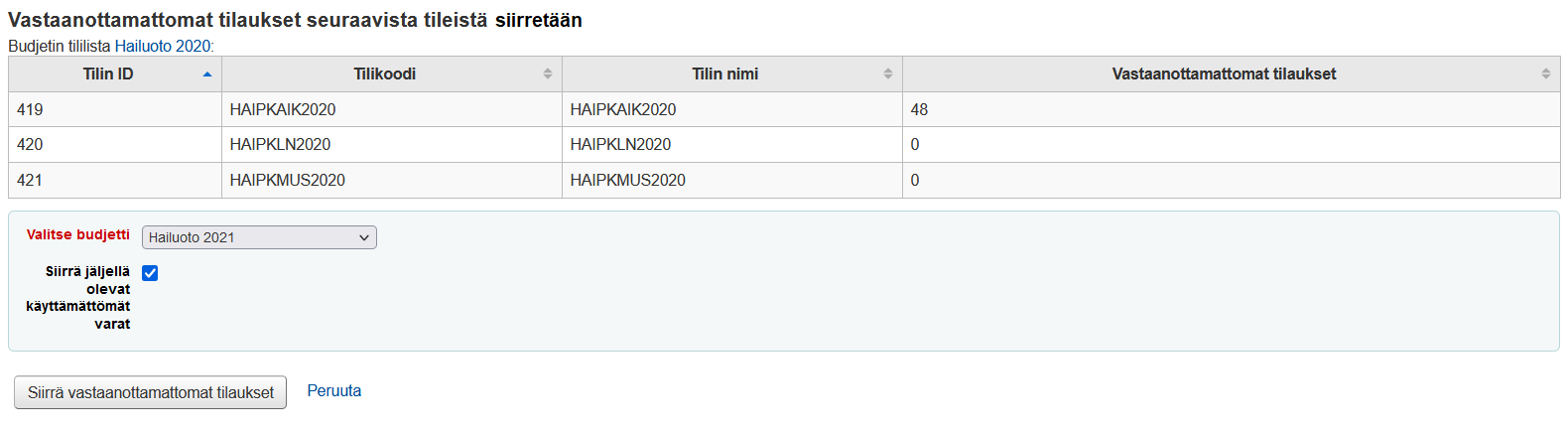
Ohjelma vahvistaa, haluatko varmasti siirtää vastaanottamattomat tilaukset tililtä X tilille Y.
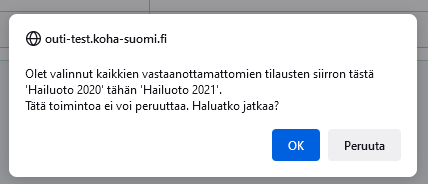
Jos siirto onnistuu, saat raportin siirretyistä tilauksista.
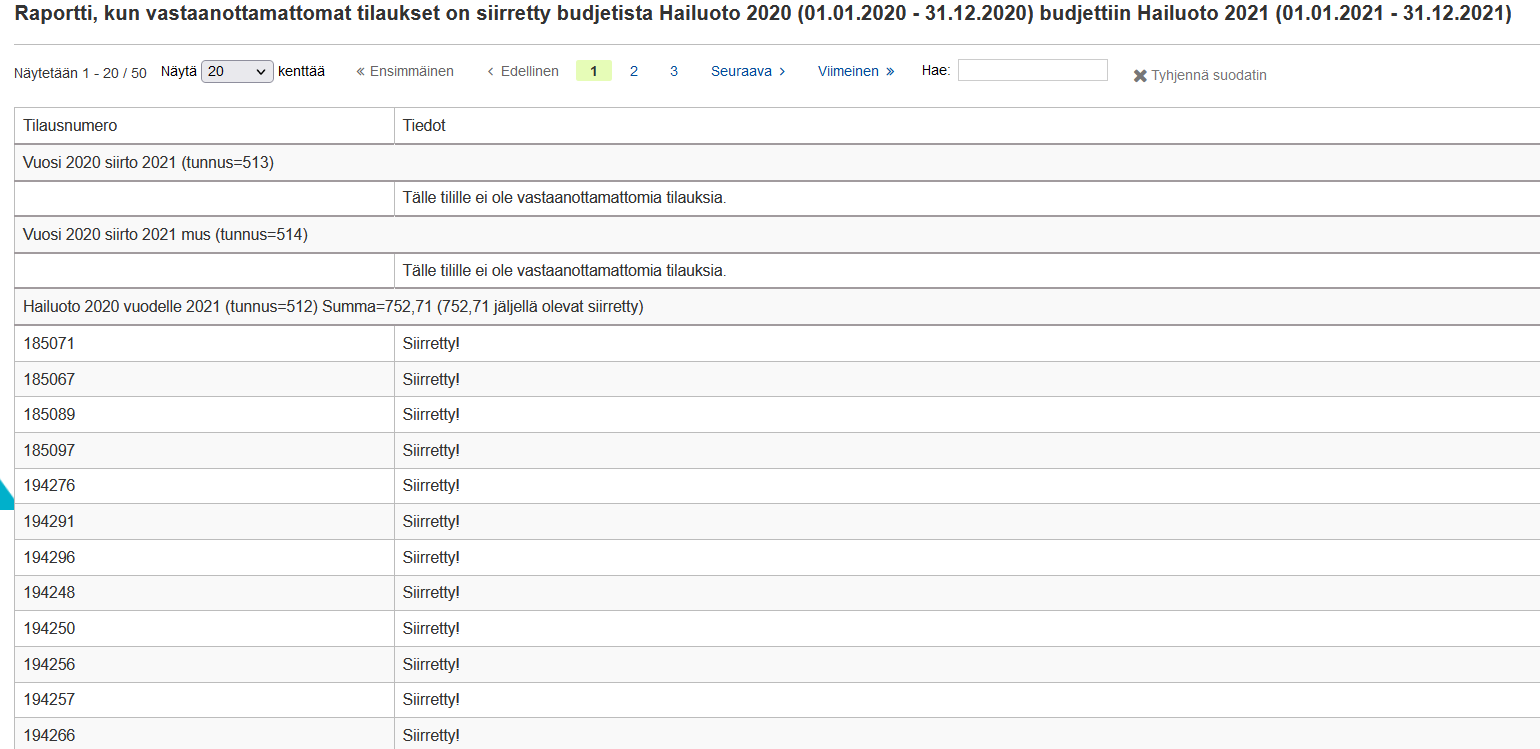
Mikäli valitussa budjetissa ei ole samalla tilikoodilla olevia tilejä, siirto ei onnistu ja saat raportiksi Tätä tilikoodia ei ole kohdebudjetissa.
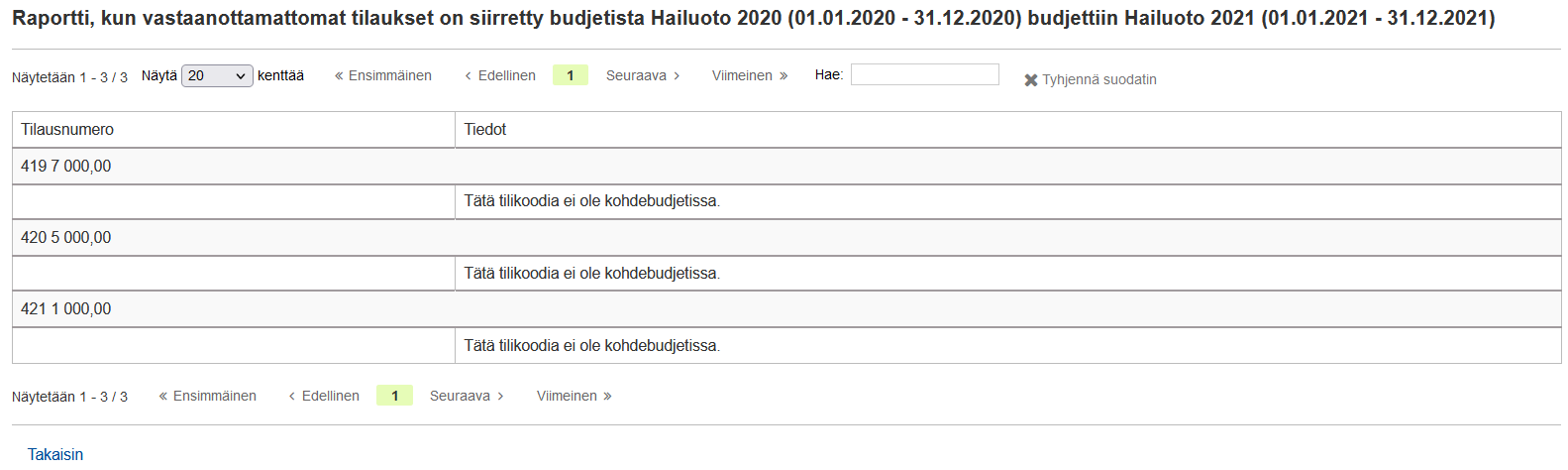
Voit budjetin sulun eli tilausten siirron jälkeen halutessasi epäaktivoida budjetin, jotta siihen liittyvät tilit katoavat esim. tilausten vastaanotossa tilivalikosta.
7.1.2 Budjetin epäaktivoiminen
Jos haluaa piilottaa budjetin aktiivisista, voi sen tehdä seuraavasti.
Valitse budjetin kohdalla Toiminnot ja sieltä Muokkaa.
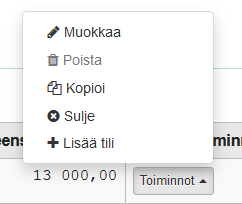
Ota pois rasti kohdasta Aktivoi budjetti ja sen jälkeen Tallenna.
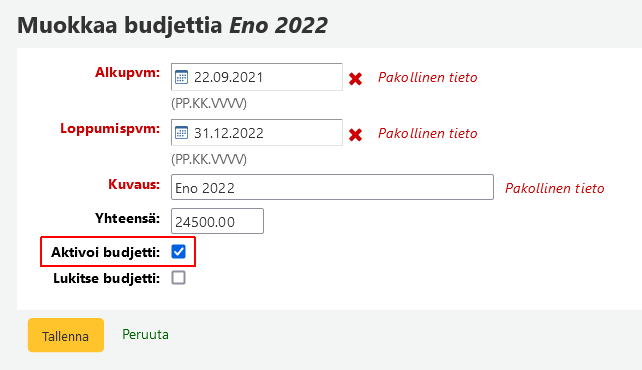
7.1.3 Tilin lisääminen
Budjettiin pitää lisätä tilejä, jotta sitä voi käyttää. Voit jakaa määrärahoja esim. kirjastoittain, aineistoittain tai miten on tarve.
Huomioi EditX-hankinnan vaatimukset. Tilien luonti EDItX-ohjeistuksen mukaan on kriittisen tärkeää.
Tilin voi lisätä kahdella tavalla
-
Valitse juuri lisäämäsi budjetti klikkaamalla budjetin nimeä, jolloin avautuu uusi sivu. Valitse siellä Uusi ja avautuvasta valikosta Uusi tili kohteelle xxx
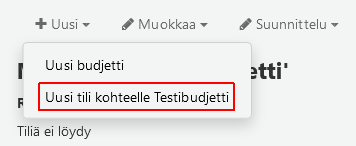
-
Valitse budjetin nimen kohdalla oikeanpuolimmaisesta sarakkeesta Toiminnot ja sieltä Lisää tili
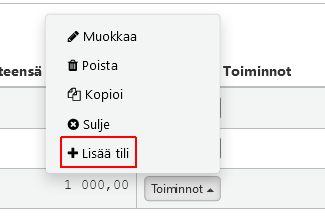
Täytä tilin tiedot
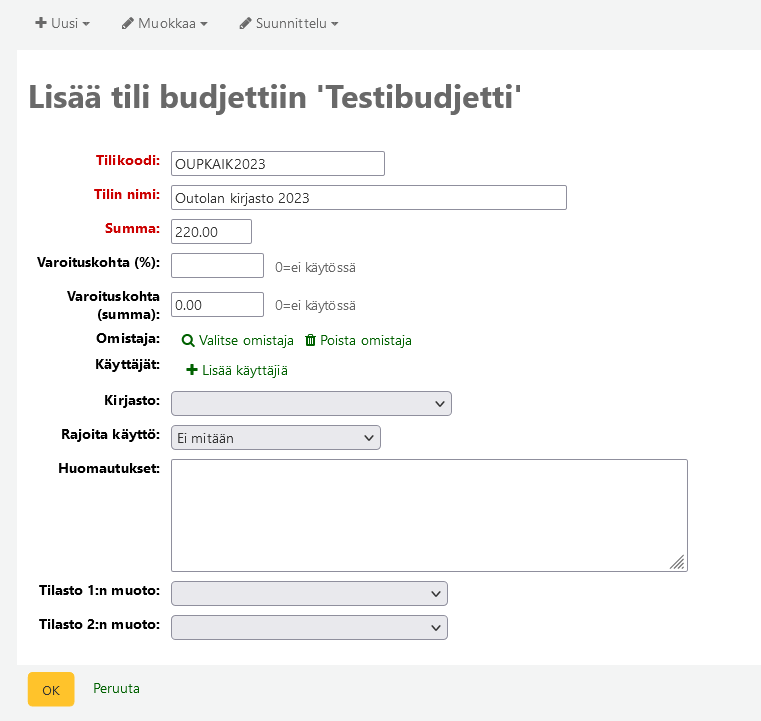
Kolme ensimmäistä riviä ovat pakollisia täytettäviä.
- Tilikoodi on uniikki koodi tilille. Huomioi EditX-hankinnan vaatimukset.
- Tilin nimi kannattaa olla selkeä ja helposti ymmärrettävä. Kimpoissa kannattaa käyttää kirjaston nimeä ensimmäisenä sanana tilin nimessä.
- Summassa voi olla vain numeroita ja desimaalierotin (piste), ei muita merkkejä. Summa ei voi ylittää budjetille määritettyä kokonaissummaa.
- Varoituskohta (%) tai (summa) voidaan merkitä halutessa, jolloin Koha varoittaa, kun ylität tietyn määrän käytetyistä määrärahoista. Huom! Toimii vain, kun tilauksia lisätään manuaalisesti Kohan omilla toiminnoilla. Ei toimi EDItX-tilauksia Kohaan vietässä.
- Omistaja on se henkilö, joka voi tehdä muutoksia tiliin.
Käyttäjäksi voi lisätä käyttäjätunnuksia, joilla on hankinnan
oikeudet. Hae käyttäjätunnuksella tai nimellä ja klikkaa
Lisää. Ikkuna sulkeutuu automaattisesti.
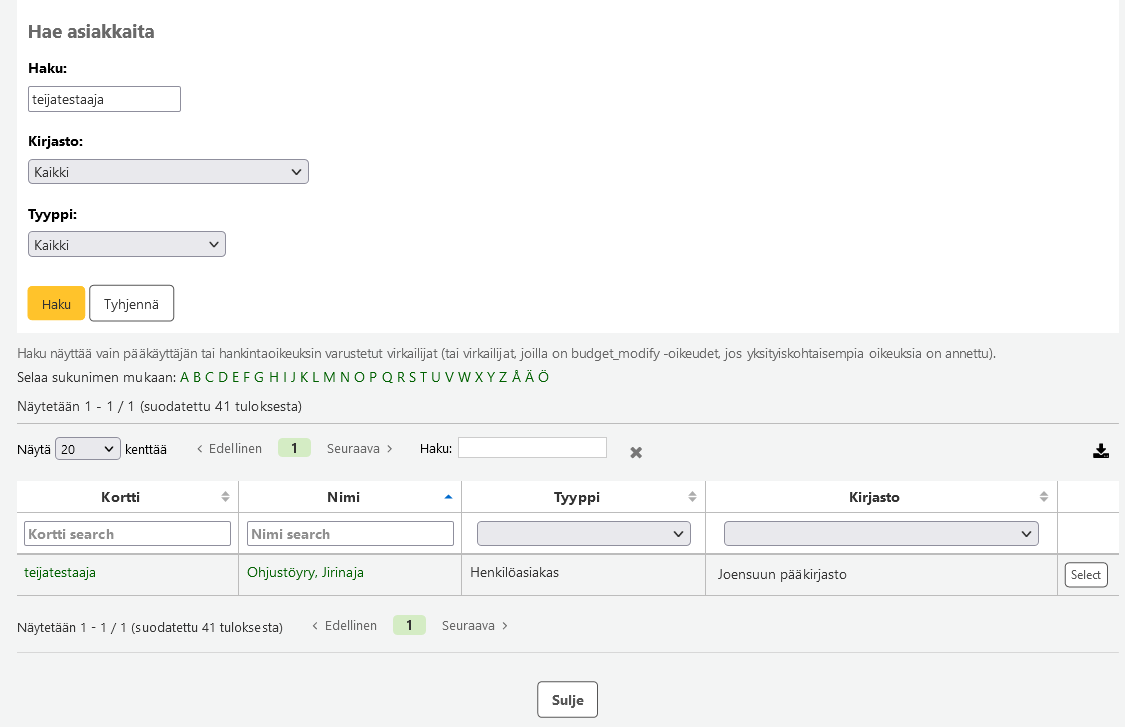
- Käyttäjä voi omistajan lisäksi käyttää tiliä, mutta ei voi tehdä muutoksia sen tietoihin. Käyttäjäksi voi lisätä käyttäjätunnuksia, joilla on hankinnan oikeudet. Hae käyttäjätunnuksella tai nimellä ja klikkaa Lisää, jolloin saat ilmoituksen “Asiakas xxx lisätty”. Lisää tarvittava määrä käyttäjiä ja sulje sen jälkeen ikkuna joko Sulje-napista tai ikkunan rastista.
- Kirjasto, jonka tilistä on kyse, valitaan alasvetovalikosta.
- Rajoita käyttö: valitse valikosta, ketkä saavat käyttää tiliä. Käytön voi rajoittaa Omistajalle, Omistajalle ja käyttäjille tai Omistajalla, käyttäjille ja kirjastolle. Huom! Rajoitus ei toimi, jos tilille ei ole määritetty omistajaa.
Kimpoissa kannattaa rajauksia tehdä, jotta kaikille ei näy kaikkien
kirjastojen tilit (nopeuttaa manuaalisten tilausten tekemistä).
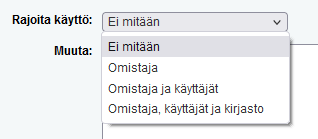
- Muuta: tähän voit kirjoittaa tarvittavan huomautuksen, joka tulee näkyviin tiliä käytettäessä.
- Tilasto 1:n muoto ja Tilasto 2:n muoto: näihin voi halutessaan valita auktorisoidun arvon. Ei suositeltavaa.
Tallenna lopuksi OK-painikkeesta.
7.2 Toimittaja
Ennen ensimmäisen tilauksen tekemistä pitää olla vähintään yksi toimittaja tallennettuna.
7.2.1 Lisää toimittaja
Lisätäksesi toimittajan klikkaa hankintaosion etusivulla Uusi toimittaja -nappia
Hankinnat-sivulla.

Toimittajan lisäyslomake koostuu kolmesta osasta.
- Ensimmäinen osio sisältää toimittajan yhteystiedot.
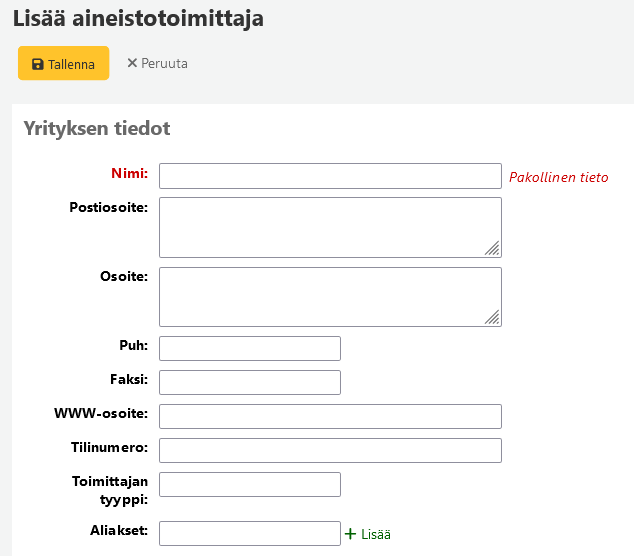
- Näistä kentistä vain Nimi-kenttä on pakollinen, muut tiedot helpottavat laskutuksen ja reklamoinnin tekemisessä.
- Aliakset-kenttään voi lisätä erilaisia nimimuotoja toimittajalle, esim. entisiä nimiä. Aliaksilla voi hakea toimittajaa.
- Toinen osio koostuu yhteyshenkilön/henkilöiden tiedoista.
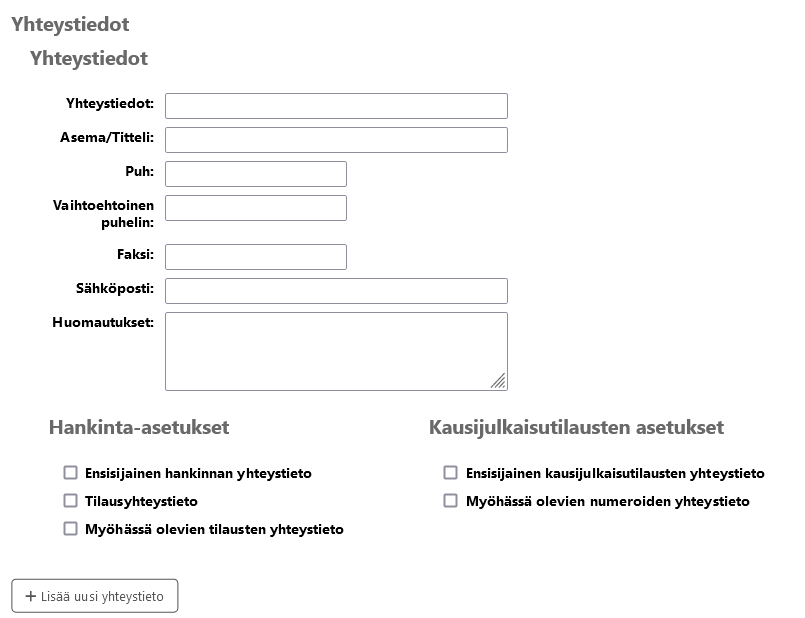
- Mikään näistä tiedoista ei ole pakollinen.
-
Kolmanteen osioon voi lisätä toimittajan verkkopalvelun osoitteen, tunnuksen, salasanan ja tilin sähköpostiosoitteen. Salasana piilotetaan tallennuksen jälkeen, mutta sen saa näkyville klikkaamalla. Ei kannata tallentaa salasanaa tähän.
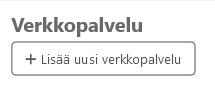
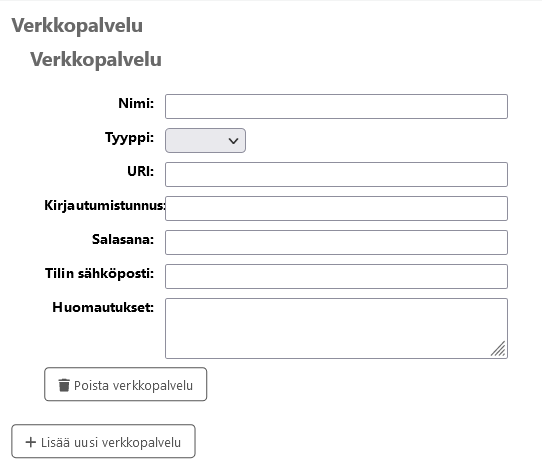
- Viimeinen osio sisältää aineiston hintoihin liittyviä tietoja.
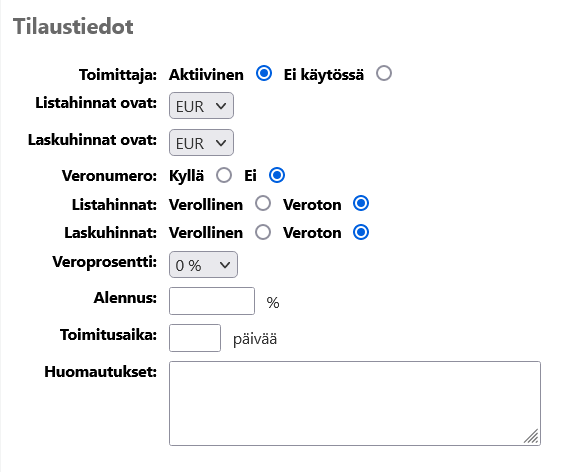
- Toimittajan tulee olla Aktiivinen, jotta tilauksia voi tehdä
- Lista- ja laskuhinnat näkyvät tietyssä valuutassa, joka tallennetaan järjestelmäasetuksissa
- Veronumero (ei tietoa onko Suomessa käytössä)
- Valitse, ovatko lista- ja laskuhinnat verollisia vai verottomia. Jos EDItX-hankinta on käytössä, valitse tähän veroton.
- Tallenna veroprosentti, jos kirjastolta veloitetaan verot tilauksesta. Jos EDItX-hankinta on käytössä, valitse tähän 0 %
- Jos toimittaja antaa yleisen alennuksen aineistosta, laita
alennusprosentti Alennus-kenttään
- Voit antaa niteeseen kohdistuvan oikean alennusprosentin tilausta tehtäessä
- Jos tiedät normaalin toimitusajan aineistolle, voit antaa toimitusajan päivinä. Tästä Koha pystyy arvioimaan, milloin tilaus joutuu myöhässä olevien tilausten raporttiin.
- Huomautukset-kenttä on sisäiseen käyttöön tuleva huomautus.
7.2.2. Näytä/muokkaa toimittajaa
Nähdäksesi toimittajan tiedot, tulee ensin tehdä haku Hankinnat-etusivulla. Voit hakea myös toimittajan nimen osalla.
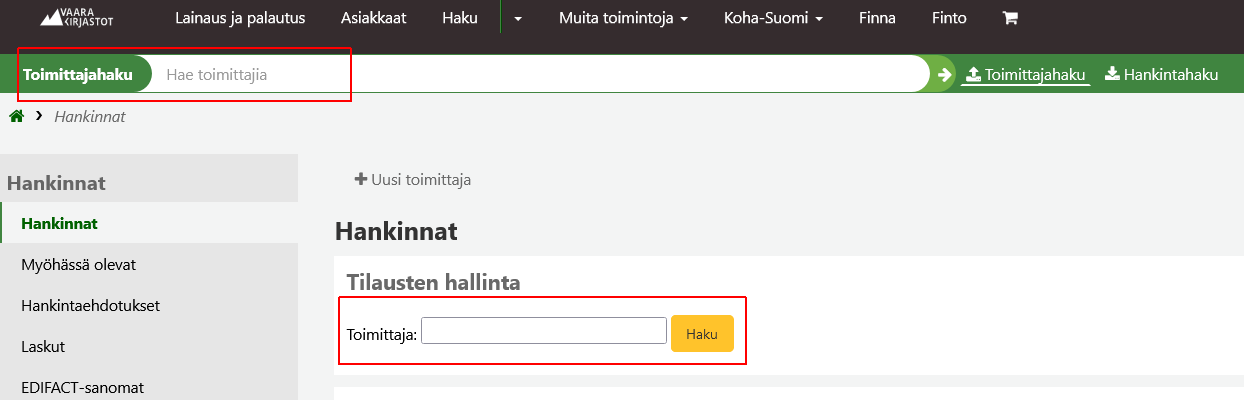

Kun klikkaat linkkinä olevaa toimittajan nimeä, näet toimittajan tiedot.
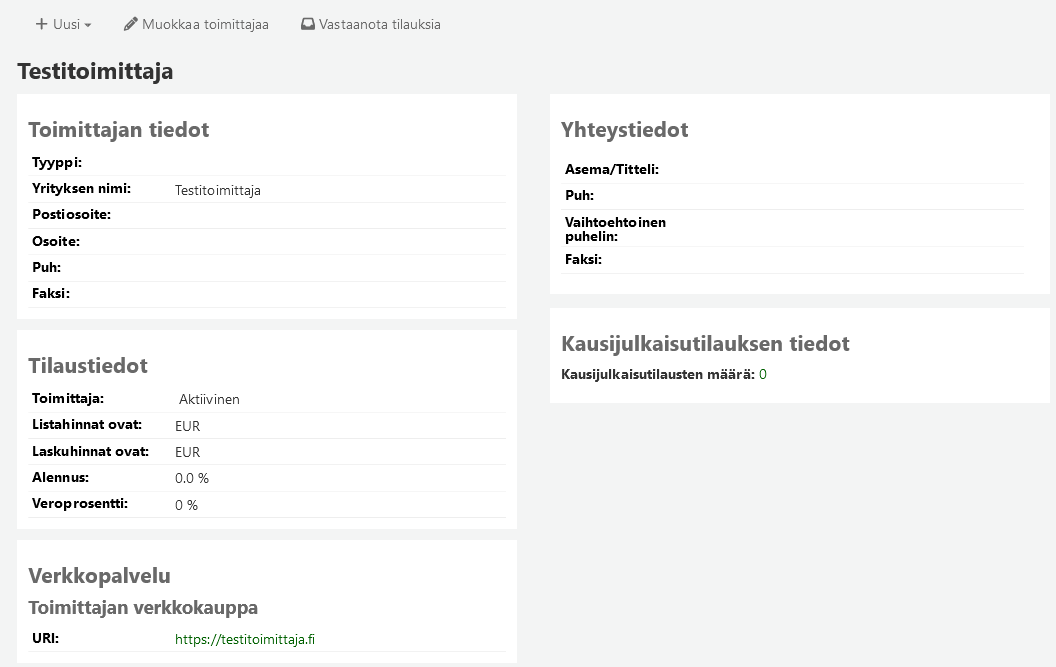
Jos haluat tehdä muutoksia toimittajan tietoihin, klikkaa Muokkaa toimittajaa -nappia. Jos toimittajalla ei ole yhtään tilausta, silloin on näkyvillä myös Poista toimittaja -nappi. Muuten on näkyvillä Vastaanota tilauksia -nappi.

7.2.3 Toimittajan sopimukset
Voit määritellä sopimuksia (joilla alku- ja loppupäivämäärä) ja liittää ne toimittajaan. Sopimusten avulla voit vuoden lopussa nähdä kuinka paljon kullekin toimittajalle on maksettu.
7.2.3.1 Lisää sopimus
Toimittajan tietojen sivun yläreunassa on Uusi -> Sopimus. Tai vasemmasta reunasta Sopimukset -> Uusi -> Sopimus
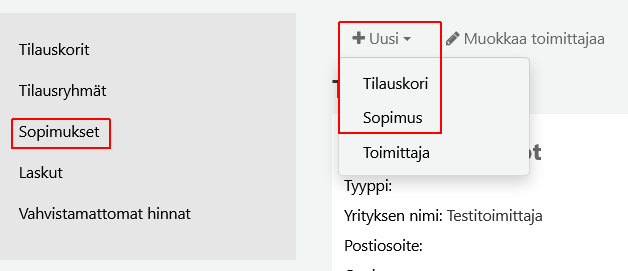
Saat lomakkeen, johon pitää tallentaa perustiedot sopimuksesta.
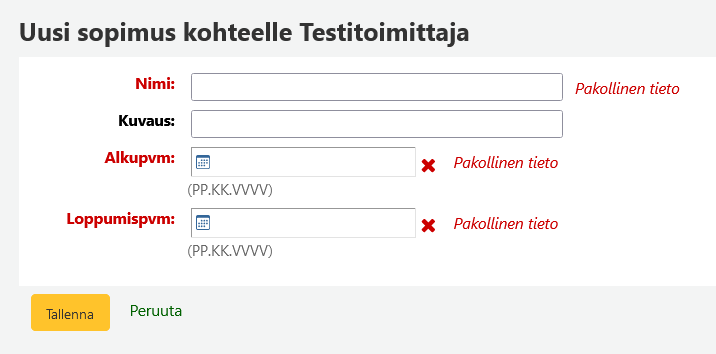
Tärkeää: Et voi tallentaa sopimusta jälkikäteen. Loppupäivämäärä ei saa olla ennen kuluvaa päivää.
Kun sopimus on tallennettu, se näkyy toimittajan tiedoissa alhaalla. Sopimuksen voi poistaa tai sitä voi muokata Toiminnot-sarakkeen painikkeilla.
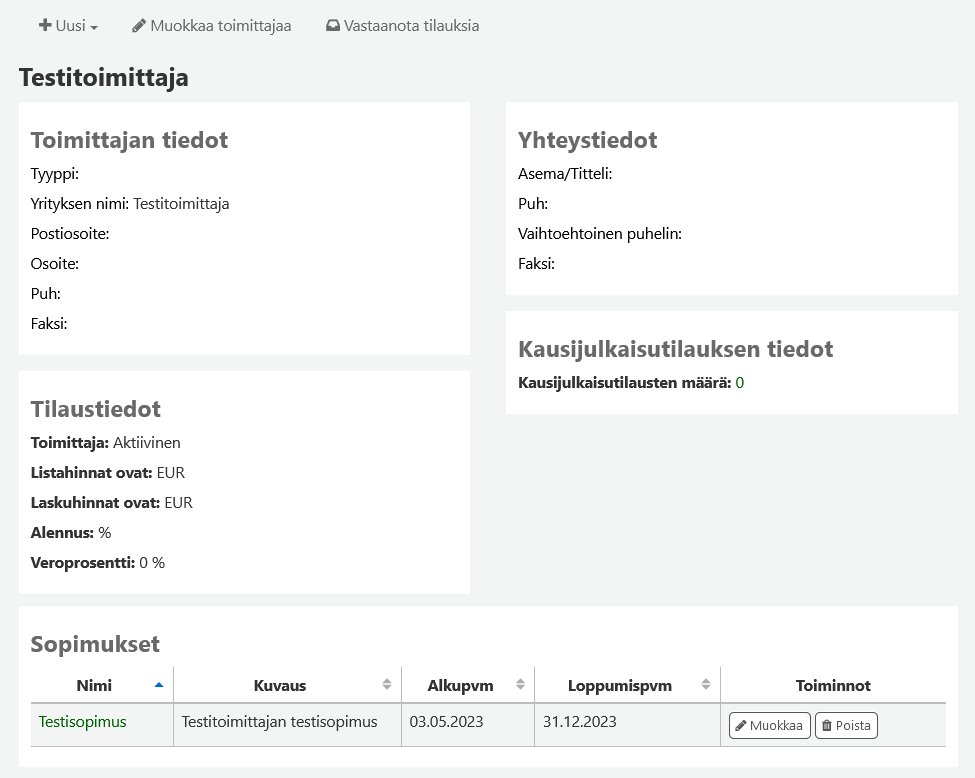
Sopimuksen voi valita alasvetovalikosta, kun luot tilauskoria.
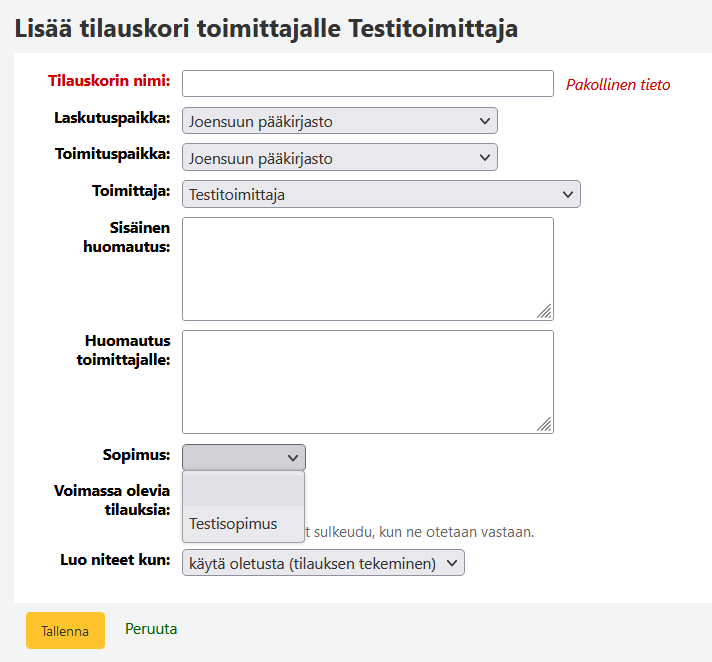
7.2.4 Toimittajan ongelmat
Toimittajan ongelmat -osiossa pystyy kirjaamaan ylös erilaisia toimittajan toimintaan liittyviä ongelmia. Tietoja voidaan hyödyntää esim. sopimusneuvotteluissa.
Toimittajan ongelmat -osio löytyy toimittajan tiedoista vasemman reunan valikosta.
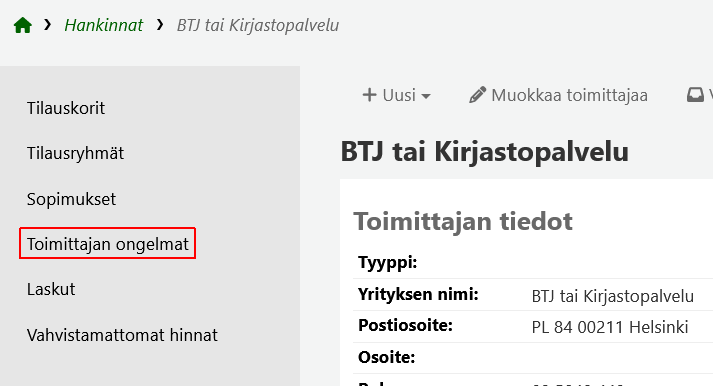
Sivulla näytetään kaikki toimittajaan liittyvät ongelmat.
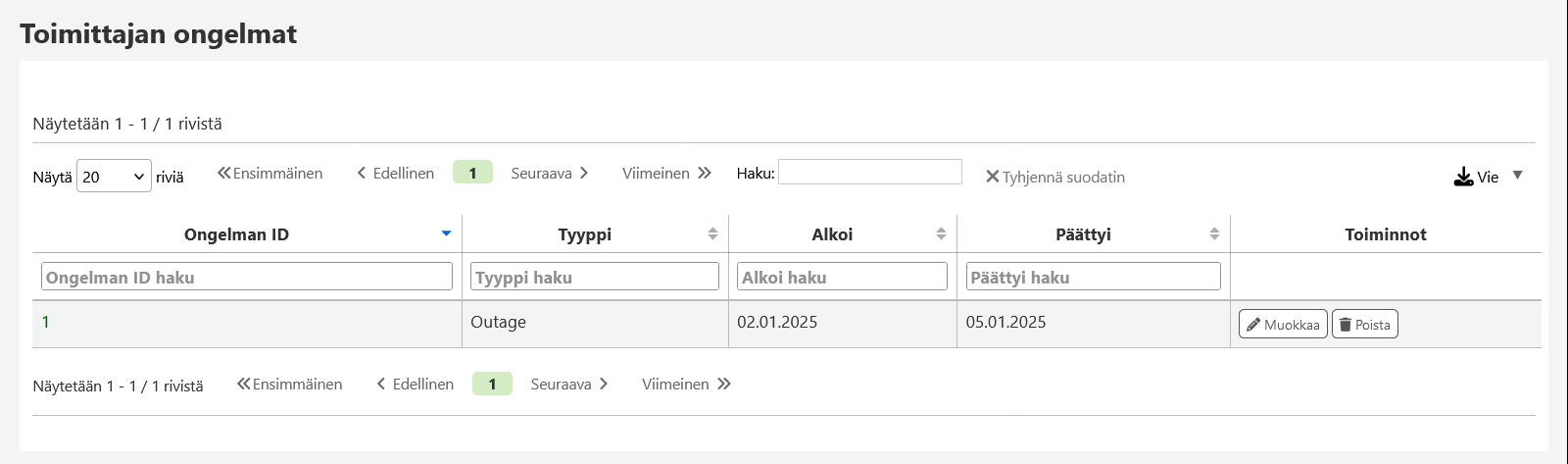
- Voit muokata ongelmaa Toiminnot-sarakkeen Muokkaa-napilla.
- Voit poistaa ongelman Poista-napilla.
Uusi toimittajan ongelma
Voit lisätä uuden toimittajan ongelman valitsemalla Uusi ongelma napista. Täydennä lomakkeen tiedot tarvittavilta osin.
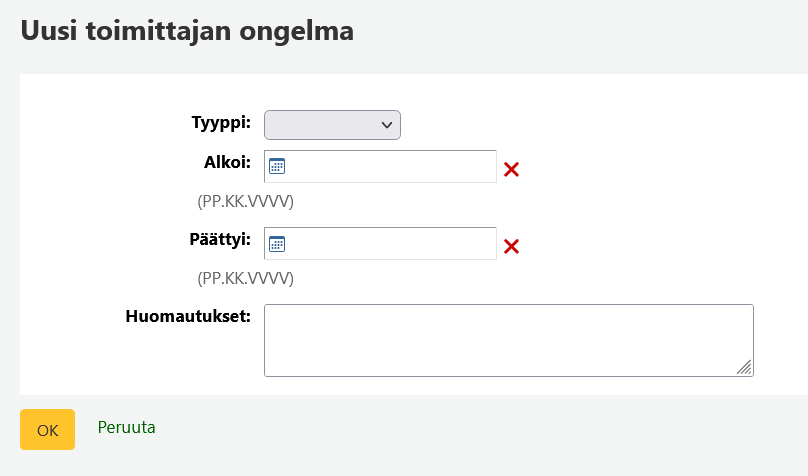
- Tyyppi: Valitse ongelman tyyppi. Valikon vaihtoehtoja hallinnoidaan auktorisoiduissa arvoissa VENDOR_ISSUE_TYPE -arvolla.
- Alkoi: Ongelman alkamispäivä
- Päättyi: Ongelman loppumispäivä
- Huomautukset: Lisätietoja ongelmasta
Tallenna valitsemalla OK.
7.3 Hankintaehdotukset
Kohassa on toiminto, jolla pystyy tekemään ja käsittelemään
hankintaehdotuksia. Tehdyt hankintaehdotukset näkyvät
Hankinnat-sivulla toimittajahaun oikealla puolella.
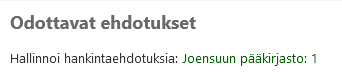
Hankintaehdotus näkyy myös virkailijatyökalun etusivulla (niille, joilla
on oikeus käsitellä ehdotuksia)

Klikkaamalla kirjaston nimeä pääset näkemään ja muokkaamaan hankintaehdotuksia. Jos odottavia ehdotuksia ei ole, pääset hankintaehdotusten muokkaukseen klikkaamalla Hankintaehdotukset-linkkiä Hankinnat-sivun vasemmassa reunassa.
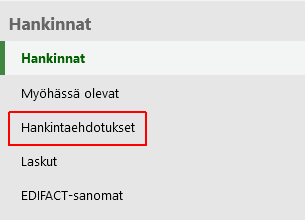
7.3.1 Hankintaehdotuksen tekeminen
Hankintaehdotuksia voi tehdä virkailijatyökalussa kirjaston puolesta tai asiakkaan puolesta. Asiakkaat voivat tehdä hankintaehdotuksia Kohan verkkokirjastossa (ei Finnassa tällä hetkellä).
Jos et halua liittää hankintaehdotukseen asiakastietoa, lähde liikkeelle klikkaamalla Hankintaehdotusten hallinnassa Uusi hankintaehdotus -nappulaa.
Voit kuitenkin lisätä asiakkaan tiedon myöhemmin, vaikka lähdet liikenteeseen tätä kautta. Asiakastieto lisätään Valitse asiakas-kohtaan, kuten alempana kuvassa esitetään.
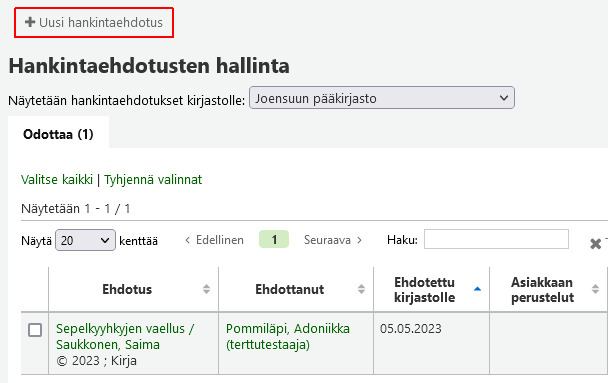
Hankintaehdotuksen voi tehdä myös asiakkaan tiedoista käsin. Hae asiakkaan tiedot esille ja mene Hankintaehdotukset välilehdelle
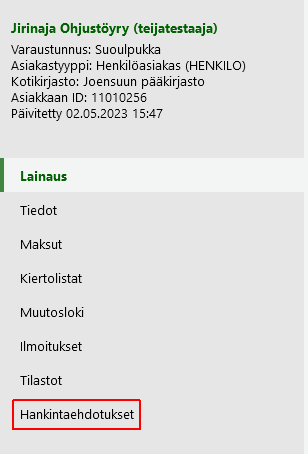
Täällä näkyvät asiakkaan tekemät hankintaehdotukset sekä nappula Uusi hankintaehdotus, josta voi tehdä uuden ehdotuksen asiakkaan puolesta.
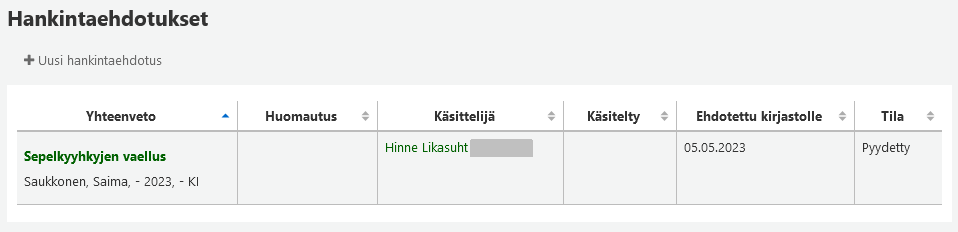
Täytä vähintään pakolliseksi merkityt tiedot (punaisella).
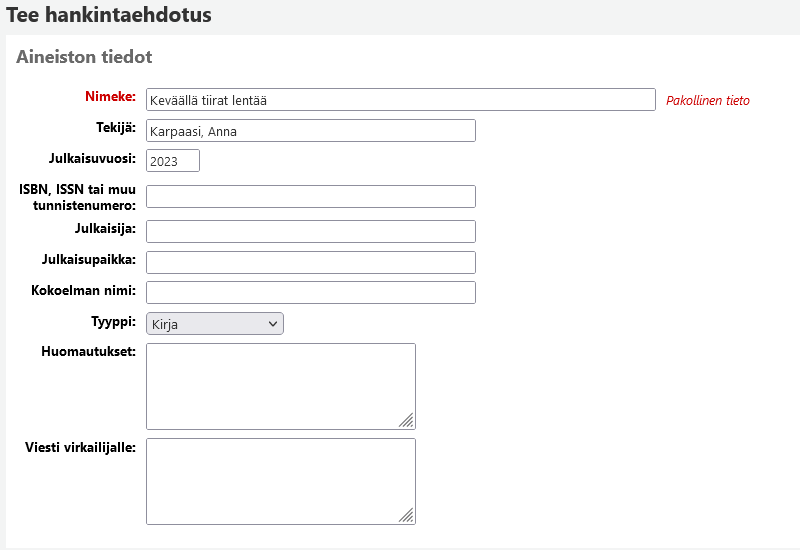
Lomakkeen alemmissa osioissa on ehdotuksen hallintaan ja hankintatietoihin liittyviä tietoja:
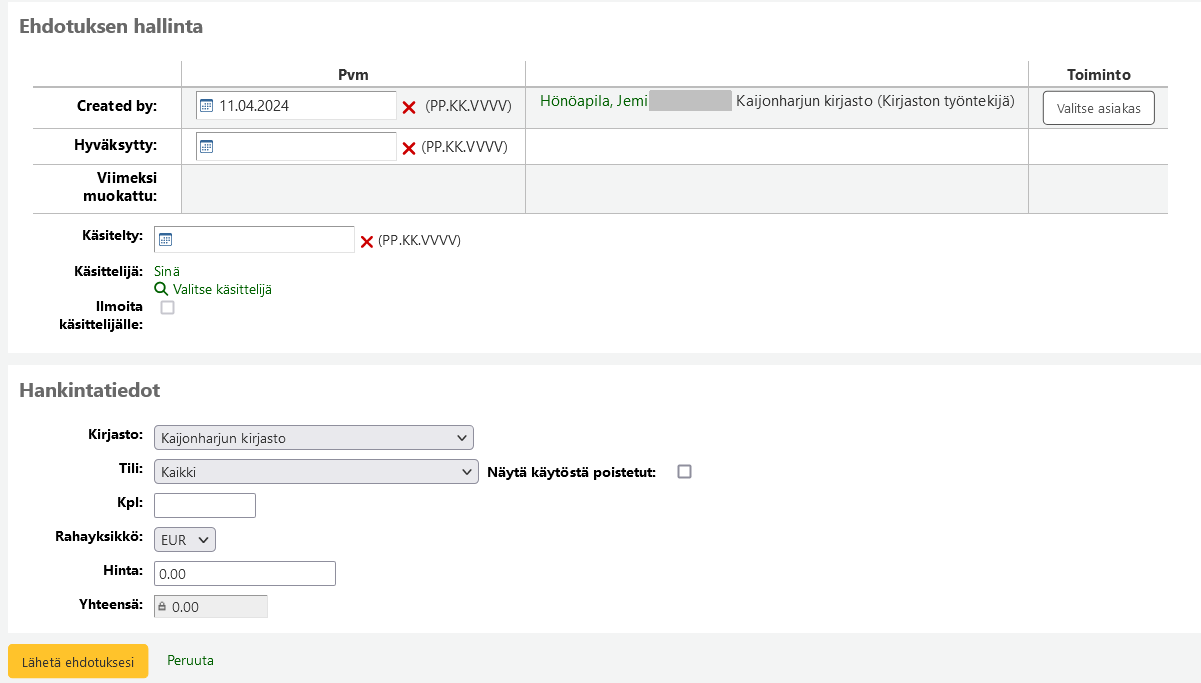
- Luoja-kenttään tulee luontipäivä ja tekijän nimi. Jos ehdotus tehdään asiakkaan puolesta, tulee siihen asiakkaan nimi. Jos taas kirjaston puolesta, tulee siihen ehdotuksen tehneen virkailijan nimi. Tässä kohtaa voit lisätä ehdotukseen asiakastiedon klikkaamalla Valitse asiakas ja hakemalla asiakas esim. kirjastokortin numerolla.
- Hyväksytty-kenttään tulee ehdotuksen hyväksymispäivä.
- Viimeksi muokattu-kentässä näkyy viimeisimmän muokkauksen ajankohta.
- Käsitelty-kenttään valitaan hankintaehdotuksen käsittelypäivä.
- Käsittelijä-kohtaan tulee automaattisesti käsittelijä, mutta siihen voi lisätä toisen käsittelijän valitsemalla Valitse käsittelijä.
- Ilmoita käsittelijälle -kohtaan voi laittaa ruksin, jos haluaa käsittelystä lähtevän tiedon käsittelijälle. Itselle ei voi lähettää tietoa, eli toiminto toimii vain, jos vaihdat käsittelijäksi jonkun muun kuin itsesi.
- Jos ehdotuksen haluaa kohdistaa tiettyyn kirjastoon, voi sen valita Hankintatiedot-osiosta Kirjasto-kohdasta.
- Tili-kohtaan voi valita käytettävän tilin.
- Kpl-kohtaan laitetaan tilattavien niteiden määrä.
- Rahayksikkö-kohdassa on oletuksena EUR, mutta sen voi vaihtaa valikosta myös muuksi.
- Hinta-kenttään laitetaan hankinnan hinta.
- Yhteensä-tieto lasketaan automaattisesti kappalemäärän ja hinnan perusteella.
Tallenna hankintaehdotus Lähetä ehdotuksesi -napista. Voit myös peruuttaa hankintaehdotuksen teon Peruuta-linkistä.
7.3.2 Hankintaehdotusten ylläpitäminen
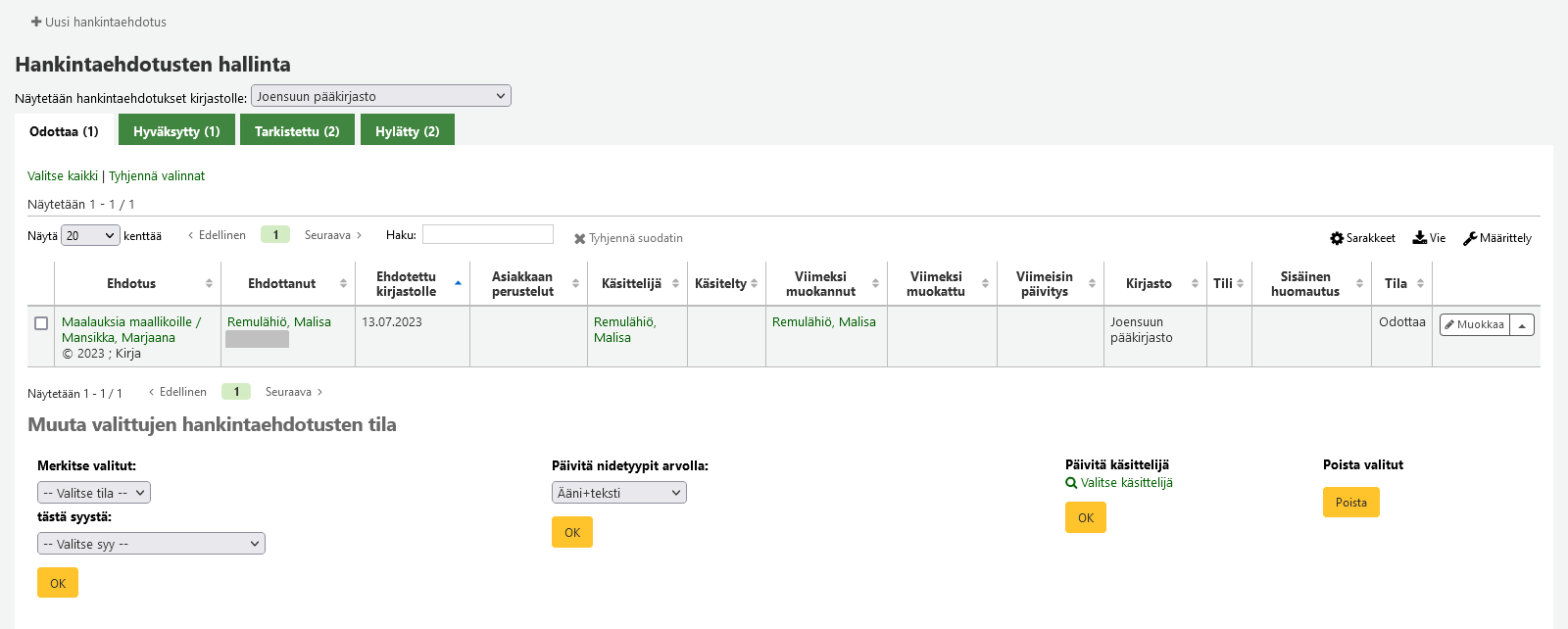
Hankintaehdotukset lajitellaan oletuksena eri välilehtiin niiden tilan mukaan: Hyväksytty, Odottaa, Tarkistettu, Tilattu ja Hylätty. Jokaisessa hyväksytyssä tai hylätyssä ehdotuksessa näkyy sen käsitelleen henkilön nimi ja syy, joka on tallennettu ehdotuksen hyväksymiselle tai hylkäämiselle (löytyy Tila-sarakkeesta).
- Hyväksytty-tila on ehdotuksella, jolle on valittu Hyväksytty alasvetovalikosta.
- Odottaa-tila on niillä ehdotuksilla, joita ei ole vielä käsitelty.
- Tarkistettu-tila on ehdotuksella, jolle on valittu Tarkistettu alasvetovalikosta.
- Tilattu-tila on niillä ehdotuksilla, jotka on tilattu käyttämällä Lisää tilaus tilauskoriin Hankintaehdotuksesta-linkkiä.
- Hylätty-tila on ehdotuksella, jolle on valittu Hylätty alasvetovalikosta.
Lajittelun voi muuttaa vasemmasta reunasta Järjestä-valikosta myös kirjaston, nidetyypin, käsittelijän ja hyväksyjän mukaiseksi.
Jos kirjastoon tulee paljon hankintaehdotuksia, niitä voi suodattaa
käyttämällä vasemman reunan valikoita Aineiston tiedot, Ehdotuksen tiedot ja Hankintatiedot.
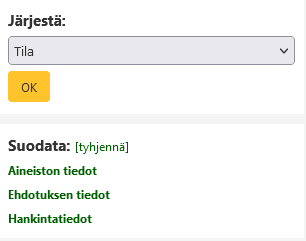
Klikkaamalla valikon otsikkoa, saat avattua valikon tarkempaan suodatukseen ja klikkaamalla tyhjennä, kaikki suodattimet tyhjennetään ja näet kaikki hankintaehdotukset.
Vinkki: Hankintaehdotukset rajoitetaan automaattisesti kirjastoosi tehtyihin ehdotuksiin. Jos haluat nähdä kaikkien (tai jonkun muun kirjaston) hankintaehdotukset, valitse hankintaehdotustaulukon yläpuolelta Näytetään hankintaehdotukset kirjastolle-valikosta haluamasi kirjasto.
Kun katsot Odottaa-tilassa olevia ehdotuksia, voit tehdä valinnan kunkin nimekkeen vasemmalla puolella olevaan laatikkoon ja valita näille nimekkeille tilan alla olevasta valikosta ja syyn valinnalle. Voit myös kokonaan poistaa ehdotuksen Poista valitut -valinnalla.
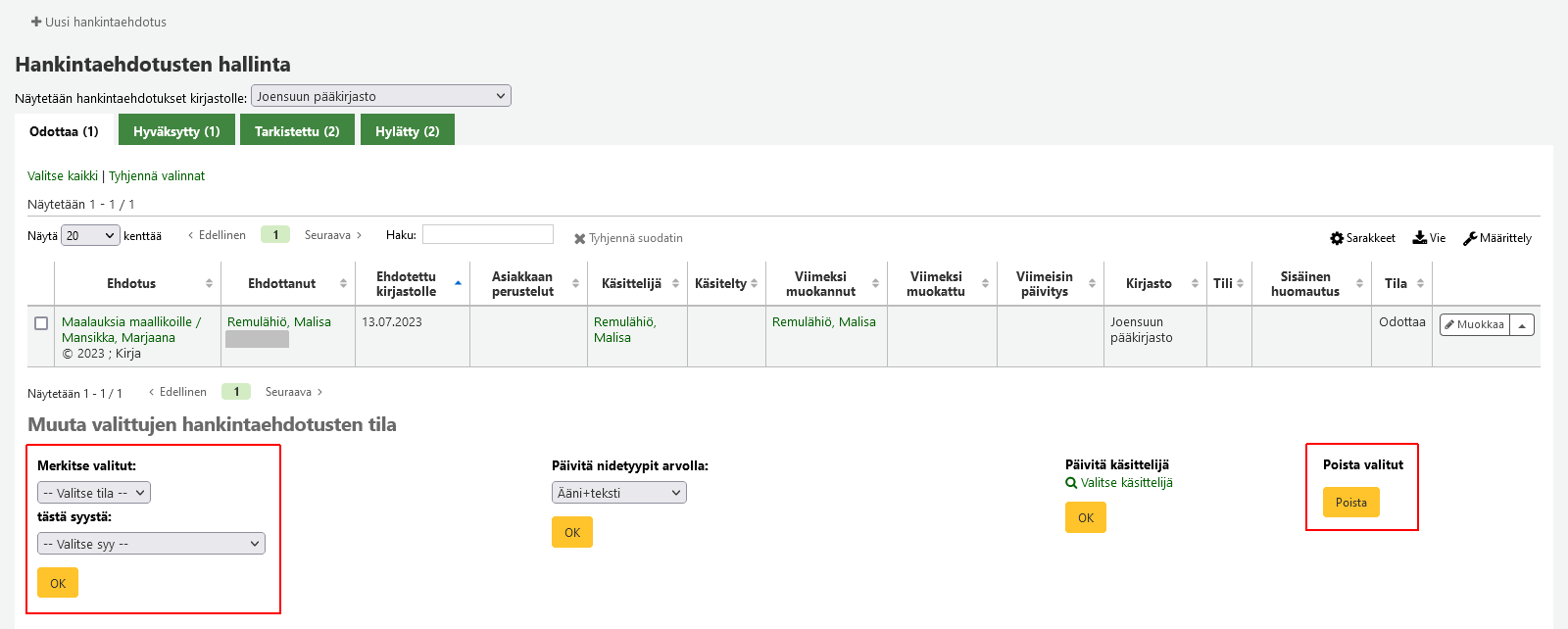
Klikkaamalla Muokkaa hankintaehdotusrivin oikeassa reunassa, pääset muokkaamaan
hankintaehdotusta.
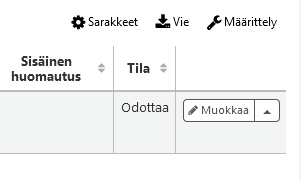
Muokkaa ehdotusta tarvittavilta osin.
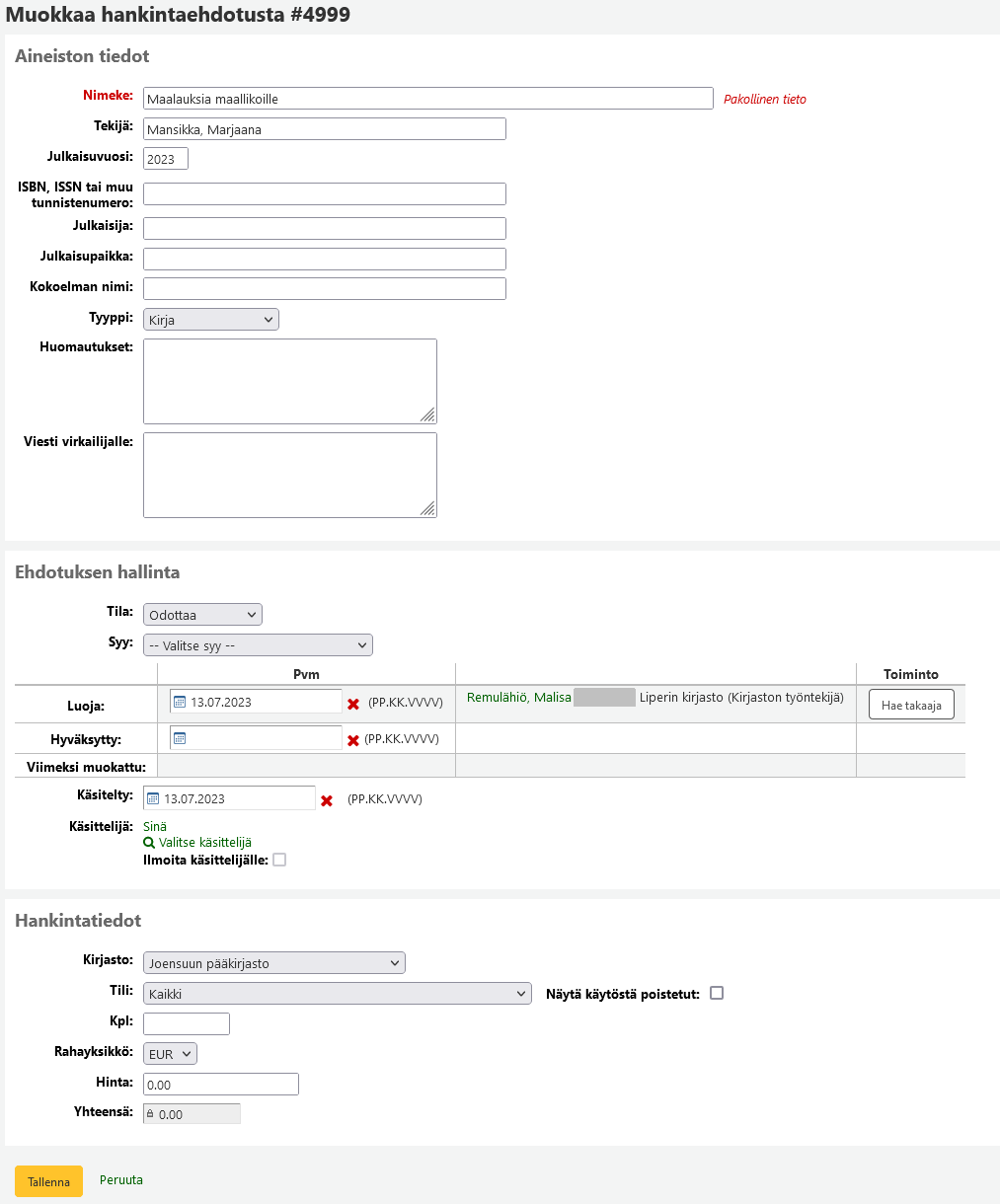
Tällä näytöllä voit antaa ehdotukselle lisäinformaatiota tai korjata asiakkaan antamia tietoja. Voit myös muuttaa ehdotuksen tilan eli hyväksyä tai hylätä ehdotuksen.
- Jos valitset tilaksi Odottaa, ehdotus menee takaisin Odottaa-välilehdelle.
Voit valita Hyväksymisen tai hylkäämisen syyn alasvetovalikosta. Jos
valikosta puuttuu jokin paljon käyttämäsi syy, ota yhteyttä kimppasi
pääkäyttäjään. Hän pystyy lisäämään valikkoon uusia vaihtoehtoja.
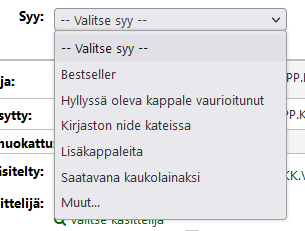
Jos valitset syyksi Muut… , saat kehotuksen syöttää syyn tekstilaatikkoon. Klikkaamalla Peruuta laatikon oikealla puolella saat takaisin syyvalikon.

Kun olet klikannut OK, ehdotus menee sopivalle välilehdelle. Tila vaihtuu myös asiakkaan tiedoissa verkkokirjastossa (ei koske Finnaa) ja asiakkaalle lähtee sähköpostiviesti ehdotuksen hyväksymisestä/hylkäämisestä.
7.4 Tilausten teko
Kun teet tilauksen, aloita hakemalla toimittajan tiedot.
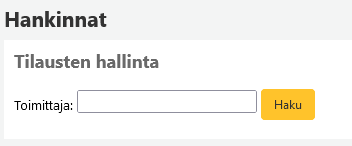
7.4.1 Tilauksen luominen
Klikkaa ensin Uusi ja avautuvasta valikosta Tilauskori toimittajan nimen yläpuolella.
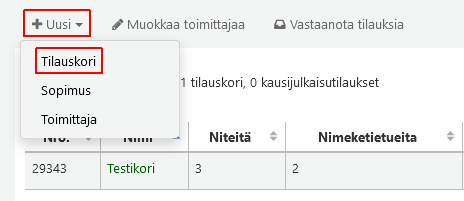
Vinkki: Voit lisätä nimekkeitä myös olemassa olevaan tilaukseen klikkaamalla Lisää tilauskoriin kunkin tilauksen rivin oikeassa laidassa. Jos tilauskori on jo suljettu, silloin siihen ei voi lisätä tilauksia. Tilauskori pitää avata uudelleen, jotta tilauksia voi lisätä.
Uutta tilauskoria varten täytyy täyttää muutamia tietoja:
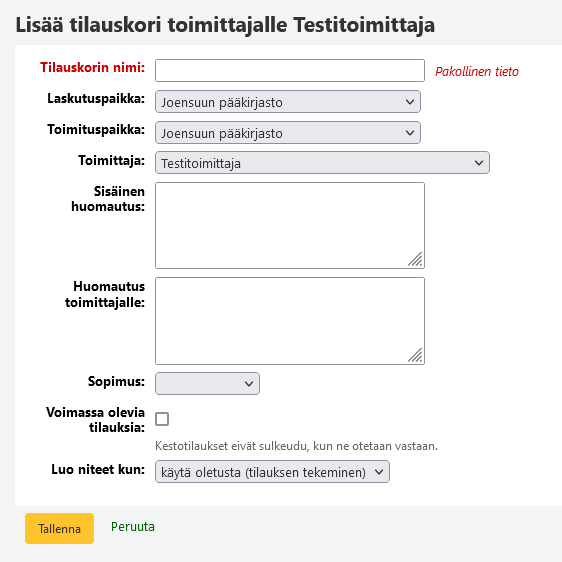
- Tilauskorille on annettava nimi, jonka avulla se on helpompi tunnistaa myöhemmin.
- Laskutuspaikan ja toimituspaikan oletusarvona on se kirjasto, mihin olet kirjautuneena, mutta voit vaihtaa nämä arvot alasvetovalikosta
- Toimittajaksi tulee juuri hakemasi toimittaja, mutta voit myös vaihtaa sen alasvetovalikosta
- Huomautuskentät ovat valinnaisia ja niihin voi lisätä mitä tahansa tietoa.
- Jos toimittajallesi on tallennettu sopimuksia, voit valita sopimuksen alasvetovalikosta.
- Voimassa olevia tilauksia -kohta liittyy kestotilauksiin, eikä sitä tarvitse monestikaan valita.
- Luo niteet kun -kohdasta voi valita, milloin tietueille luodaan niteet. Vaihtoehtoja ovat:
- käytä oletusta (sulkeissa järjestelmäasetuksissa oletukseksi valittu vaihtoehto)
- tilauksen tekeminen
- tilauksen vastaanotto
- kuvailutietojen muokkaus (Huom! Jos valitset tämän, niteitä ei synny tilauksen teon tai vastaanoton yhteydessä)
Klikkaa lopuksi Tallenna.
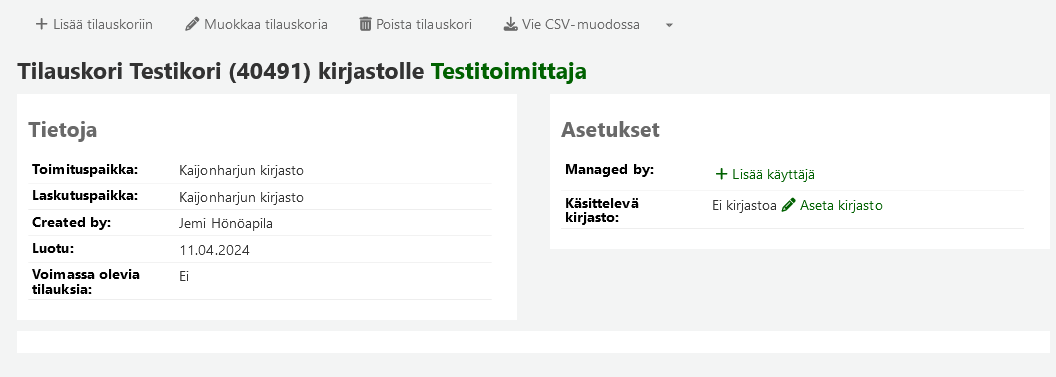
Kun tilaus on luotu, voit lisätä siihen nimekkeitä, joita tilataan. Aloita klikkaamalla Lisää tilauskoriin -nappia.
Valitse sitten, miten haluat lisätä nimekkeen:
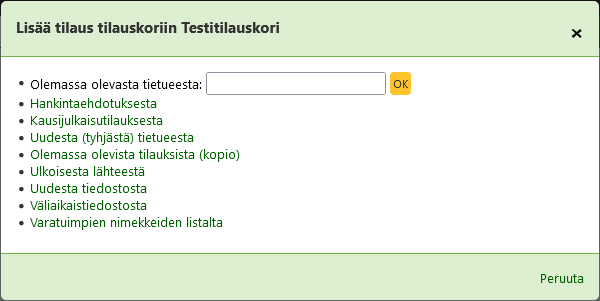
Ensin esitellään kaikki eri tavat lisätä tilaus, lopussa kerrotaan Nide- ja tilitystietojen lisääminen.
7.4.1.1. Olemassa olevasta tietueesta
Jos tilaat lisäkappaleita olemassa olevaan nimekkeeseen, voit yksinkertaisesti hakea kyseisen tietueen haulla. Kirjoita teoksen nimi (huom. voit käyttää indeksien tunnuksia haussa halutessasi, esim. ti:väylä) ja klikkaa OK, jolloin sinut ohjataan tiedonhaun tuloksiin. Valitse oikea tietue klikkaamalla Lisää tilaus sen kohdalla.
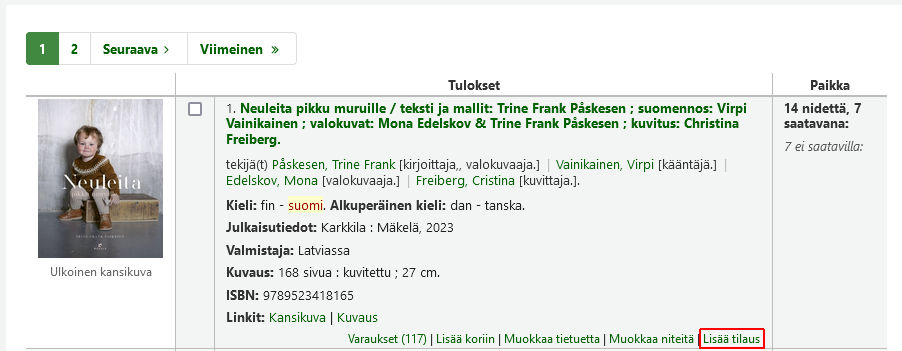
Tilauksessa tarvittavat luettelointitiedot näkyvät tilaustiedoissa Luettelon tiedot -kohdassa.
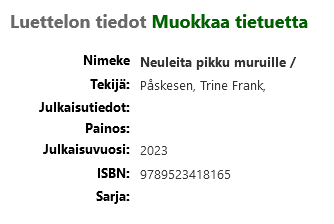
7.4.1.2. Hankintaehdotuksesta
Huomioi: Jos kimpalla/kirjastolla on Finna käytössä verkkokirjastona, eivät asiakkaat pysty tällä hetkellä tekemään suoraan Kohaan tulevia hankintaehdotuksia.
- Asiakkaiden tekemistä hankintaehdotuksista voi tehdä tilauksen.
Jotta hankintaehdotukset ja tilaukset pysyisivät kiinni toisissaan,
kannattaa tilaus tehdä hankintaehdotuksen linkin kautta.

- Tuloksista klikkaa Tilaus-linkkiä sen nimekkeen kohdalla, minkä haluat tilata ja saat lomakkeen, jossa on valmiina tilaukseen liittyviä tietoja sekä linkki hankintaehdotukseen.
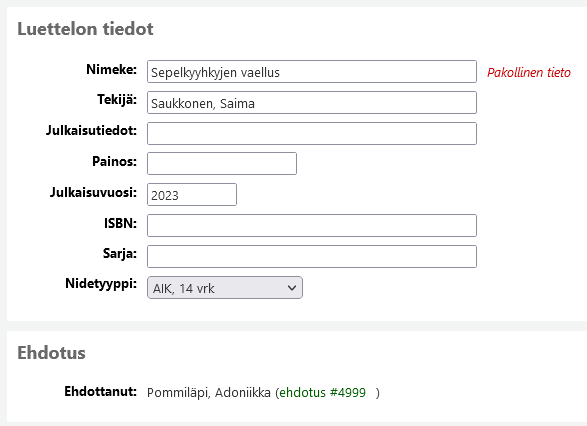
-
Voit tehdä muutoksia tietoihin tarvittaessa.
-
Tilauskorissa näkyy nimekkeen kohdalla linkki hankintaehdotukseen ja ehdotuksen tekijän nimi.
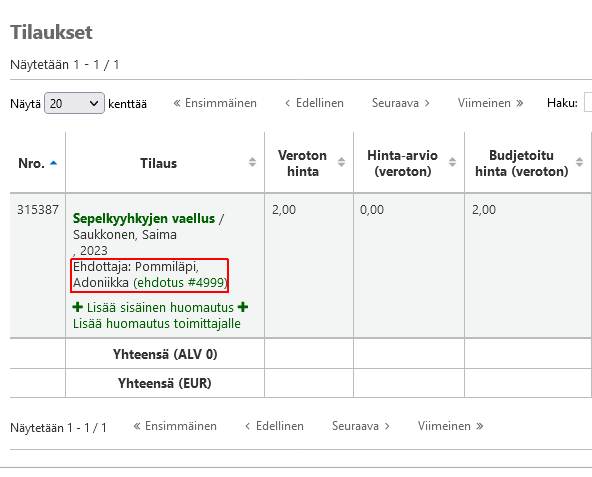
Hankintaehdotusten perusteella tehdyistä tilauksista lähtee asiakkaalle sähköpostiviesti, jossa kerrotaan tehdystä tilauksesta.
7.4.1.3. Kausijulkaisutilauksesta
Kun käytät Kausijulkaisut-osiota, voit linkittää lehtitilauksen tiedot hankintaan valitsemalla Kausijulkaisutilauksesta.
- Klikkaamalla tilauslinkkiä pääset hakusivulle, josta voit hakea kausijulkaisutilauksen tiedot.
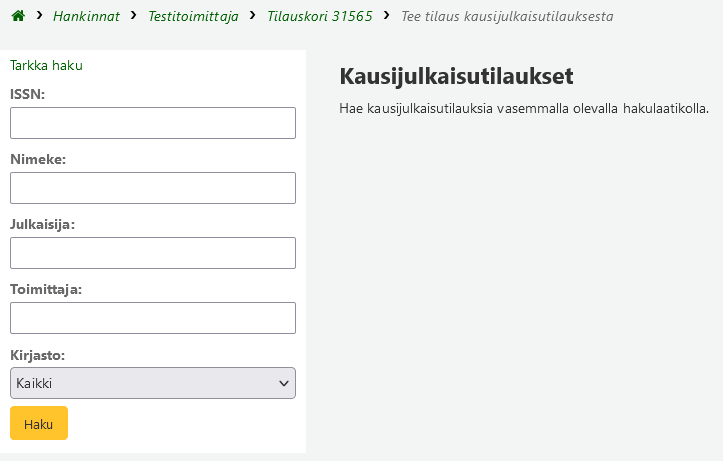
Hakemasi lehden tilaustiedot tulevat näytölle ja oikeassa reunassa
olevassa sarakkeessa on Tilaus-nappula. Jos tilaus on jo kiinni toisessa toimittajassa, on rivin kohdalla “Ei voi tilata”.
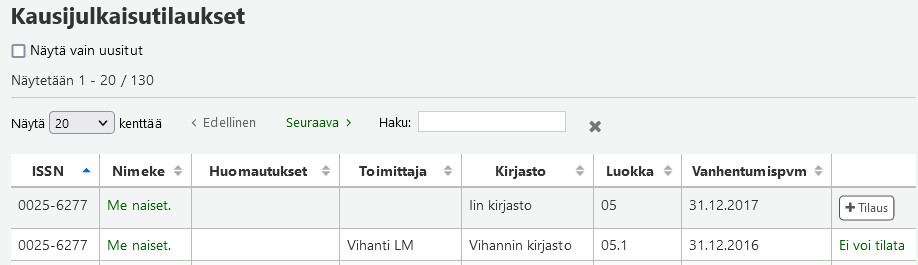
Klikkaamalla Tilaus-nappia saat kausijulkaisutilauksen tiedot tilauslomakkeelle ilman
Lisää nide -osiota, koska kausijulkaisutilauksessa sitä ei tarvita.
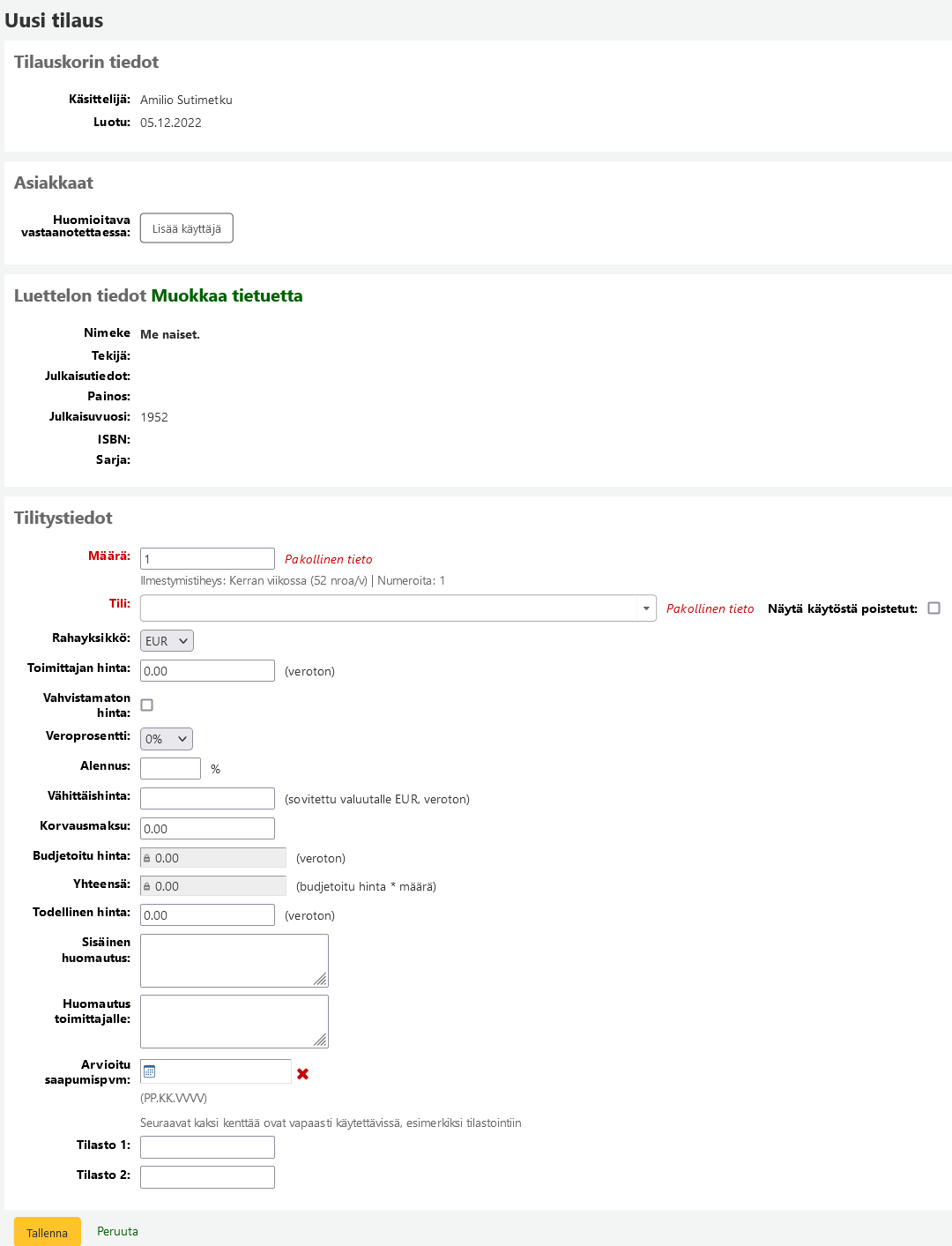
7.4.1.4. Uudesta (tyhjästä) tietueesta
Jos tilaat sellaisen teoksen, jonka tietoja ei löydy valmiina mistään,
valitse Uudesta (tyhjästä) tietueesta.
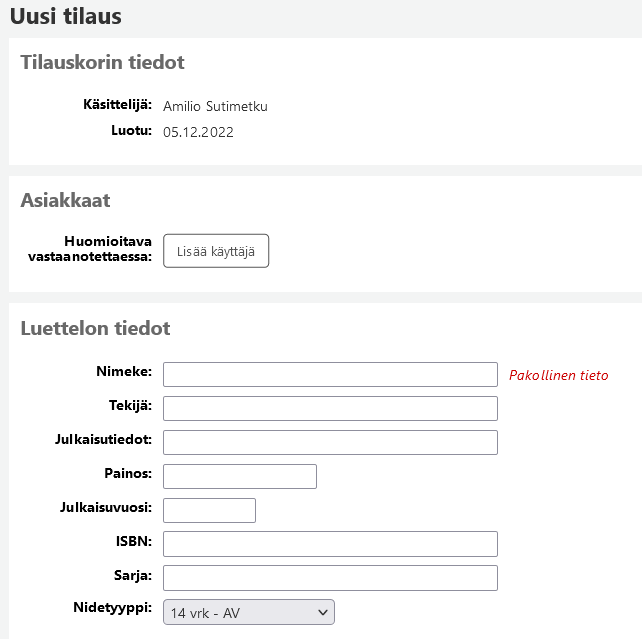
Täydennä lomakkeen tiedot tarvittavilta osin. Huomioi, että syötety tiedot menevät MARC-kenttiin osittain tuplana, joten kuvailutietoja pitää käydä jälkikäteen muokkaamassa paremmiksi.
Huom! Tyhjästä tietueesta tehdyn tietueen tietoja pitää käydä jälkikäteen täydentämässä kuvailussa, jotta teos löytyy tiedonhaun kautta:
- 0-välilehdellä on ensimmäinen rivi kenttä nro 000 eli Nimiö. Rivin päässä on nk. tag –merkki, klikkaa se auki, jolloin saat auki nk. Nimiövalikon, ja sieltä kohdan 7 = Tietueen bibliografinen taso. Itse tehdyssä tietueessa se tarjoaa “Osakohde monografiassa”, joka pitää muuttaa “Monografiaksi” eli m:ksi. Teetpä tilauksen mistä tahansa aineistosta tuo pitää käydä korjaamassa.
- Klikkaa 005-kenttää, jotta saat siihen päivämäärleiman
- Muokkaa 008-kentän tiedot oikeaksi.
- Välilehdellä 9 pitää käydä valitsemassa lisäksi aineistotyyppi 942c-kenttään. Tähän tulee tilausta tallennettaessa oletuksena nidetyyppi, joka ei ole oikein.
- Tekijätieto menee kolmeen kohtaan 100a/110a/111a -> poista ylimääräiset.
- Toimittajatieto menee 028a-kenttään -> siirrä oikeaan
7.4.1.4.1. ACQ-kuvailupohjan käyttäminen
Uudesta (tyhjästä) tietueesta -toiminnossa voi käyttää kuvailutietojen lisäämiseen myös hankinnan oletuspohjaa eli ACQ-kuvailupohjaa. Toiminnon voi aktivoida järjestelmäasetuksella UseACQFrameworkForBiblioRecords. Tällöin ACQ-kuvailupohjasta kannattaa poista kaikki sellaiset MARC-kentät, joita ei tarvita, muuten tilausta lisätessä näkyville tulee kaikki mahdolliset kentät.
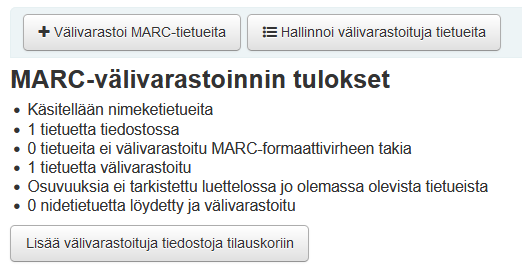
7.4.1.5. Olemassa olevista tilauksista (kopio)
Tilauksen voi tehdä jo olemassa olevan tilauksen pohjalta kopioimalla sen. Kun valitset Olemassa olevista tilauksista (kopio), niin saat ensin tilausten hakusivun. Hae haluamillasi hakuehdoilla. HUOM! Tämä on hidas, jos tietokannassa on paljon tilauksia eli käytännössä kaikilla.
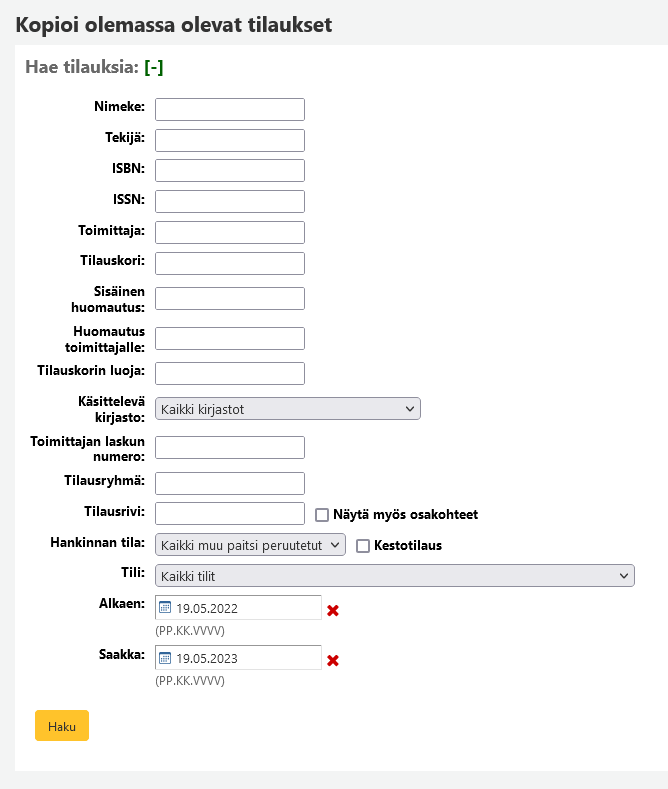
Valitse hakutuloksista sopiva tilausrivi ja klikkaa sitten Seuraava-nappia.
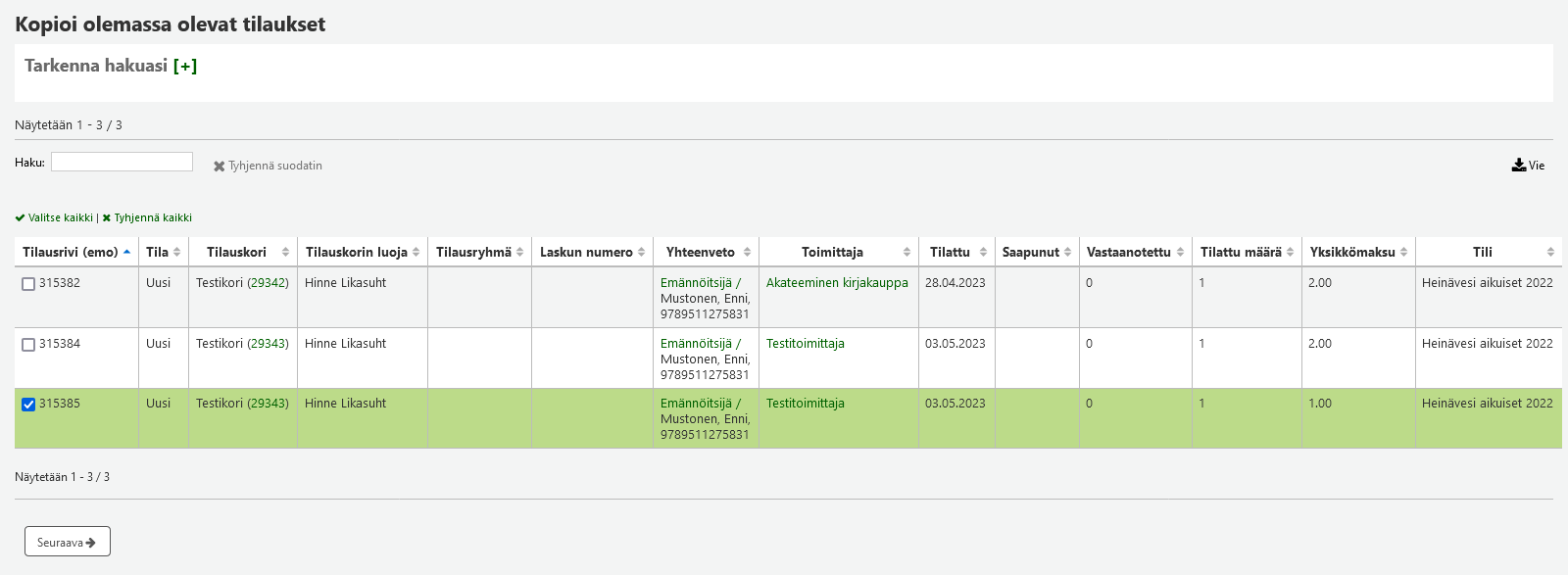
Valitse tai lisää haluamasi tilitystiedot tai kopioi alkuperäiset arvot laittamalla rasti rivin edessä olevaan laatikkoon.
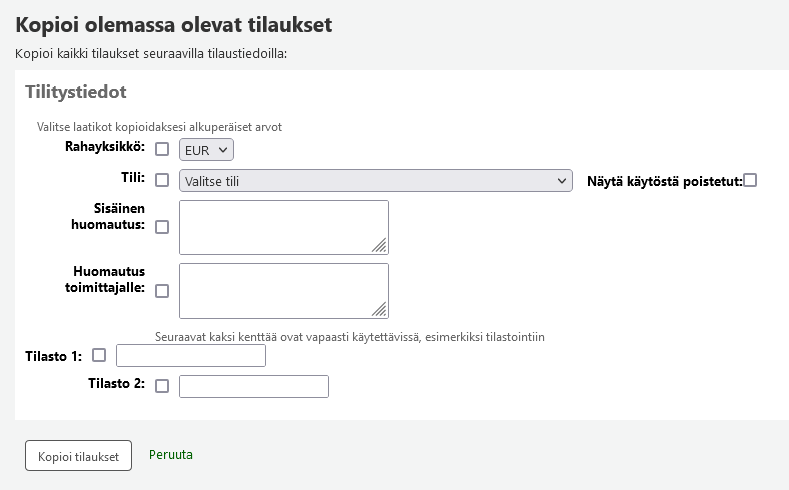
Tilaukset luodaan ja saat yhteenvedon kopioiduista tilauksista. Palaa takaisin tilauskoriin valitsemalla Palaa tilauskoriin.

7.4.1.6. Ulkoisesta lähteestä
Tilattavan teoksen kuvailutiedot voi noutaa myös ulkoisesta lähteestä, jolloin avautuu Z39.50-haku.
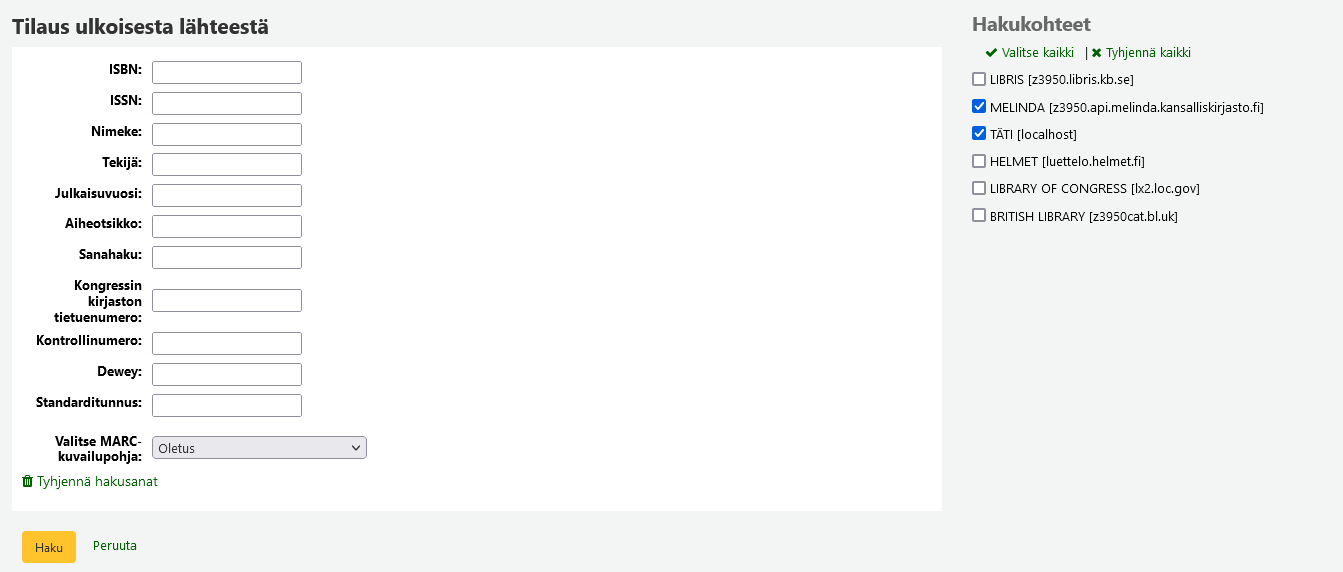
Valitse oikealta hakukohteista, mistä tietokannoista haluat teosta etsiä ja kirjoita vasemmalle hakukenttiin sopiva hakutermi. Klikkaa sitten Hae, jolloin saat hakutuloslistauksen. Toiminnot-sarakkeen nappia painamalla saa valittua “Tilaus”-vaihtoehdon. MARC- ja Kortti-vaihtoehdoilla näkee teoksen luettelointitiedot.
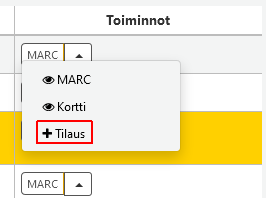
Jos tilaamasi nimeke näyttää olevan Kohan mielestä tuplatietue, saat
varoituksen ja valintavaihtoehtoja, mistä valitset sopivan toiminnon.
Voit tarkistaa linkistä, mikä tietokannan tietue Kohan mielestä on
sama.
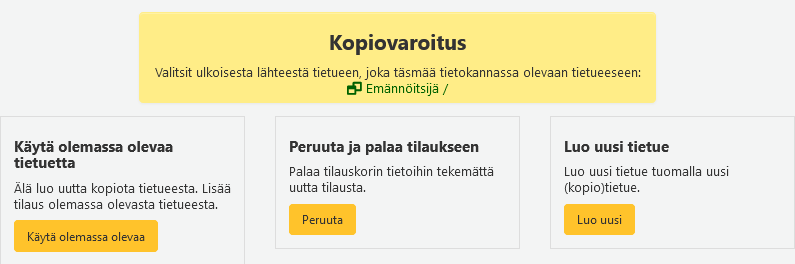
- Jos tietue on sama, valitse Käytä olemassa olevaa tietuetta
- Jos haluat peruuttaa kuvailutiedon tuonnin, valitse Peruuta ja palaa tilaukseen
- Jos tietue ei ole sama, valitse Luo uusi tietue
Tilauslomakkeella ei voi muuttaa kuvailutietoja. Jos haluat
tässä vaiheessa muokata tietueen tietoja, valitse Muokkaa tietuetta.
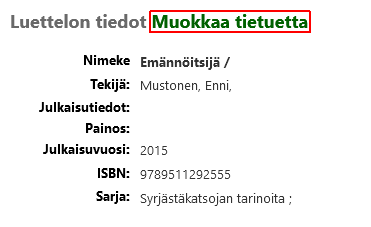
7.4.1.7 Uudesta tiedostosta
HUOM! Koha-Suomi ei tue tätä toimintatapaa.
Tilauksen voi tehdä tuomalla välivarastoon MARC-tietueita tiedostosta.
Valitse välivarastoitava MARC-tietue klikkaamalla Selaa.
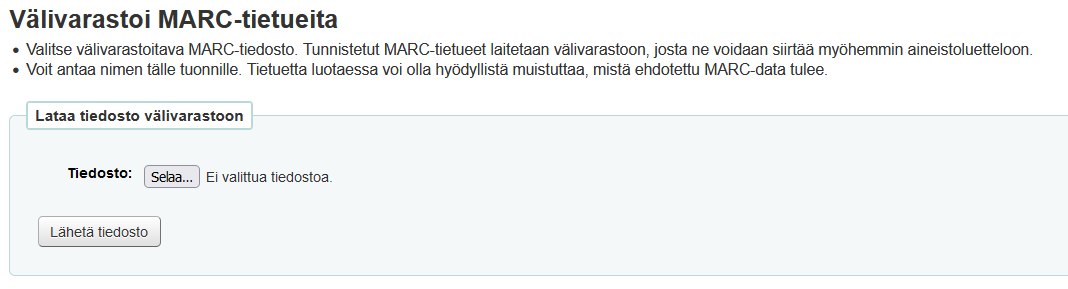
Valitse sopivat asetukset tuonnille. Voit käyttää myös MARC-muokkauksen pohjia tuonnissa.
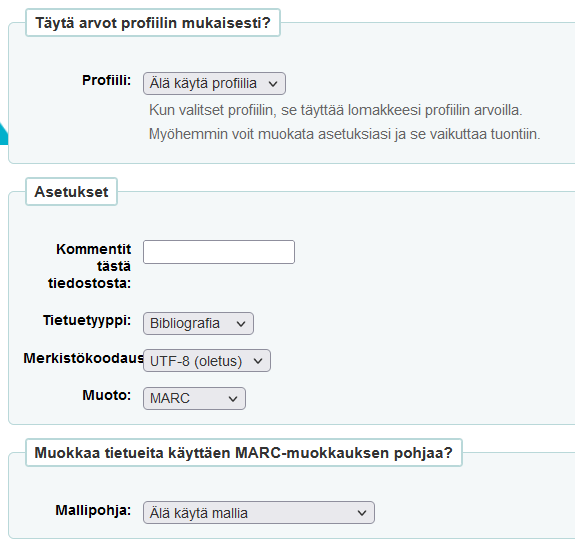
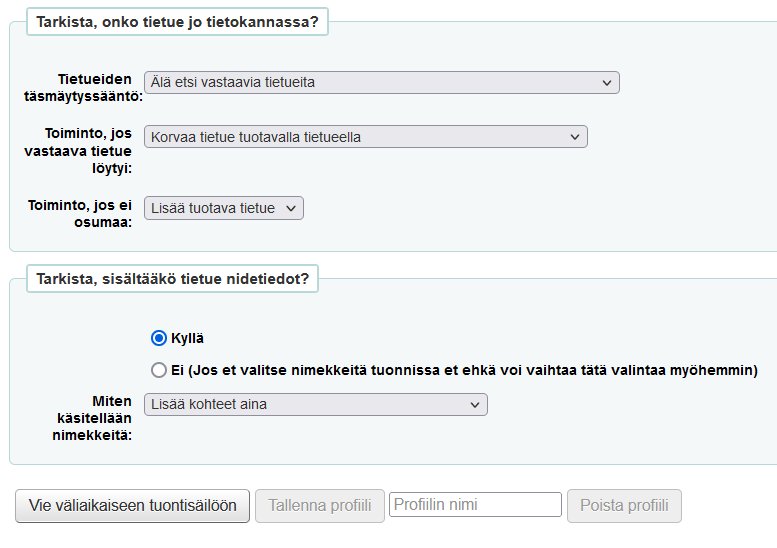
Valitse sitten Vie väliaikaiseen tuontisäiliöön.
Jos vienti onnistuu, pääset tekemään tilauksen Lisää välivarastoituja tiedostoja tilauskoriin.
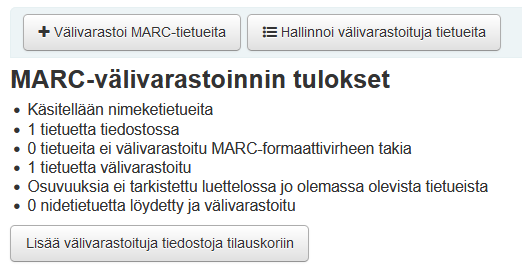
Tämän jälkeen tilaus etenee laittamalla tilattavan teoksen kohdalle rastin, jolloin avautuu lisätietoja.
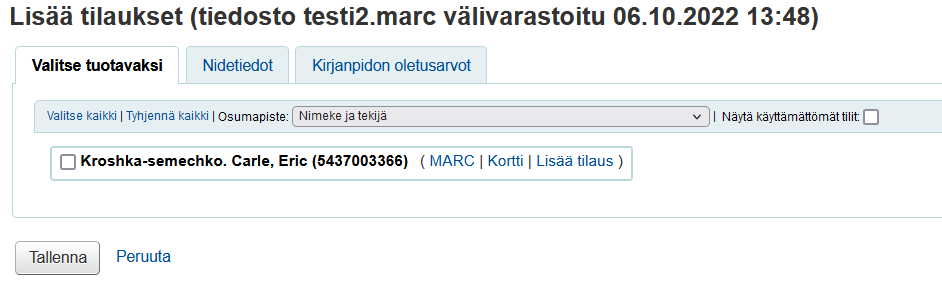
Täydennä tarvittavat tiedot välilehdille ja valitse sitten Tallenna
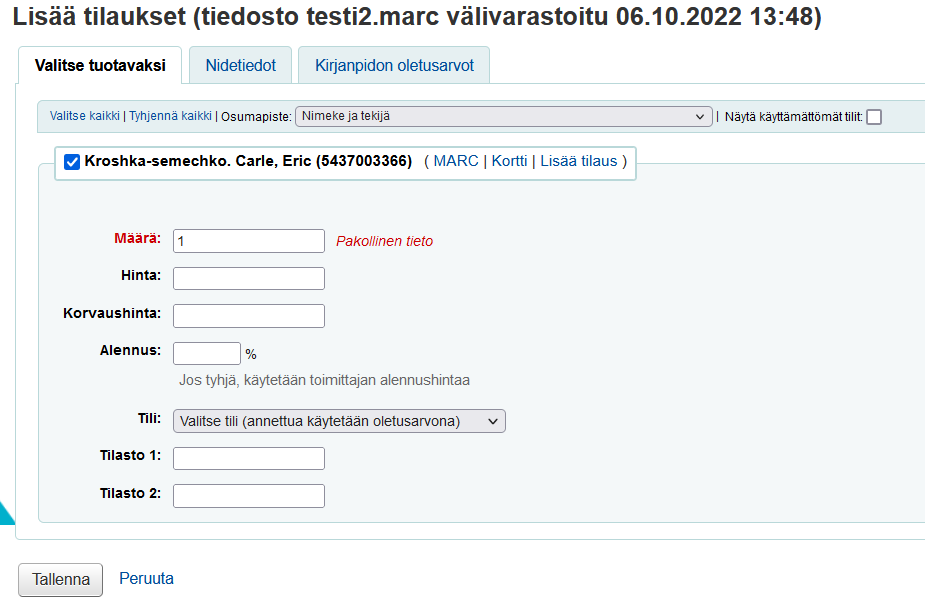
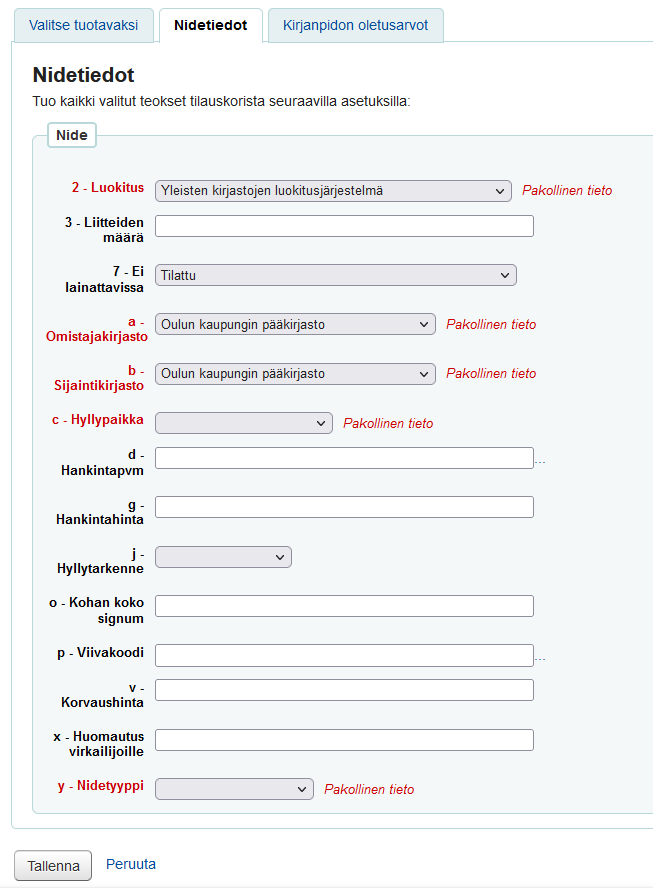
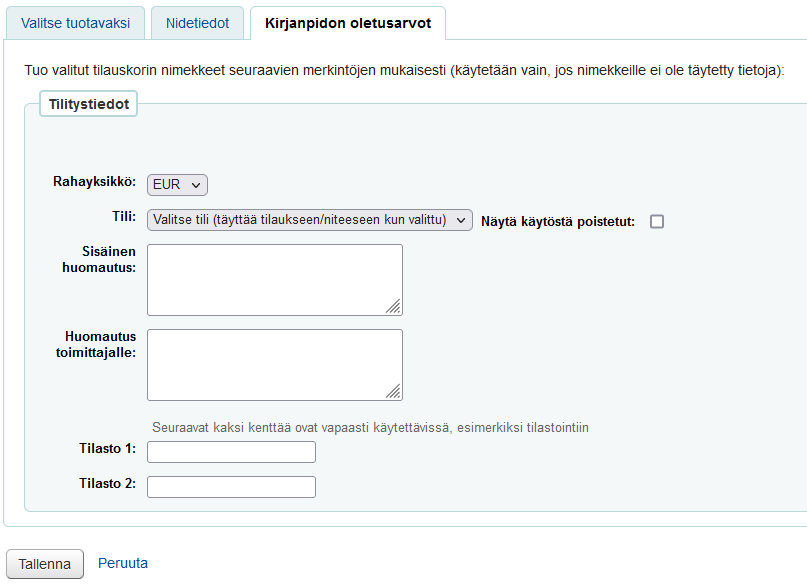
7.4.1.8 Tilaus väliaikaistiedostosta
HUOM! Koha-Suomi ei tue tätä toimintatapaa.
Tilauksen voi tehdä myös aineistontoimittajan lähettämän tiedoston kautta.
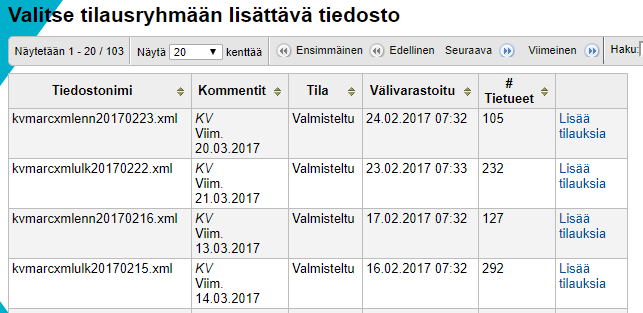
- Valitse haluamasi tiedosto ja klikkaa Lisää tilauksia. Voit järjestää listoja klikkaamalla sarakeotsikon perässä olevaa nuolta.
Avattu tilaustiedosto näyttää tältä. Jos nimeke on jo tallennettu Kohaan, siinä näkyy linkkinä oleva numeropari nimekkeen edessä ja koko nimeke on hennon vaaleanpunaisella pohjalla. Esim. punaisella korostettu nimeke löytyy jo Kohasta, mutta numero 0 tarkoittaa, että käsittelijän kirjastossa nimekettä ei vielä ole, mutta muissa kirjastoissa on yhteensä 2. Kun kursorin vie numeron päälle, näkyy niiden kirjastojen nidemäärät ko. nimekkeessä.

Pitkässä listassa voit käyttää hakutoimintoa Ctrl+f, niin saat ruudun
vasempaa alareunaan hakulaatikon, jonka avulla voit etsiä haluamaasi
nimekettä.

Tiedostosta klikkaat valintaruutua sen nimekkeen vasemalla puolella,
minkä haluat tilata. Niteiden määrän oletusarvo on 1, joten jos tilaat
useamman, vaihda tähän oikea numero tilattavien niteiden mukaan.

Nidetiedot-välilehdellä voit käydä tekemässä sellaisia valintoja, jotka
koskevat kaikkia ko. tilauksen niteitä (esim. hyllypaikka).

Kun olet merkinnyt kaikki tilattavat nimekkeet ja niiden nidemäärät,
siirry ikkunan yläreunassa Tilitystietojen oletusarvot -välilehdelle.
Siellä valitaan alasvetovalikosta oikea tili tilaukselle.

Klikkaa Tallenna, kun tilauksesi sisältää kaikki haluamasi nimekkeet.
7.4.1.9. Varatuimpien nimekkeiden listalta
Listalle tulee teokset, joilla on eniten varauksia per nide.
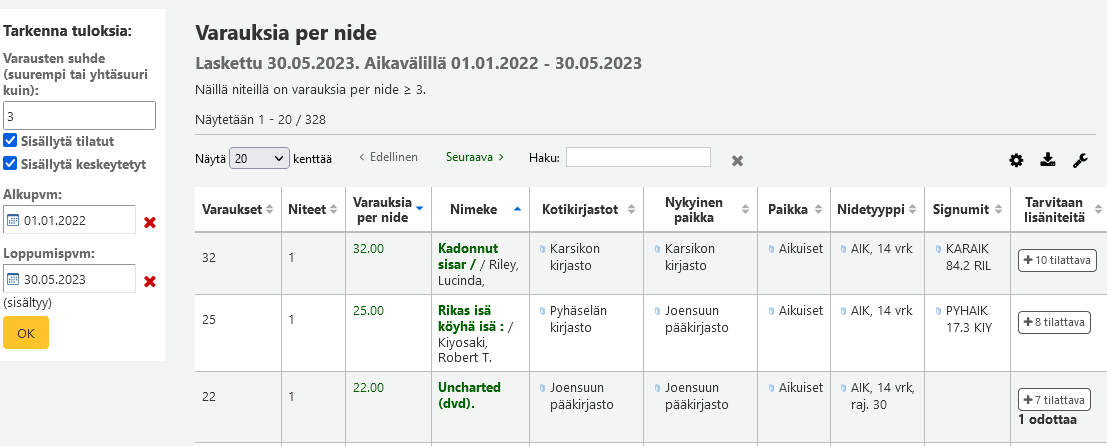
- Varauksia per nide -suhdetta voi säätää vasemmasta reunasta Varausten suhde (suurempi tai yhtäsuuri kuin) -kohdasta. Mitä suurempi luku, sitä epätodennäköisemmin teoksia tulee listalle.
- Jos haluat, että tilattu-tilaiset niteet otetaan mukaan, laita rasti kohtaan Sisällytä tilatut (tämä kannattaa laittaa)
- Jos haluat, että keskeytetyt varaukset otetaan mukaan, laita rasti kohtaan Sisällytä keskeytetyt (suositeltavaa).
- Raportti kertoo, kuinka monta nidettä ja varausta teokseen kohdistuu sekä niiden suhteen.
- Oikeasta reunasta Tarvitaan lisäniteitä -sarakkeesta klikkaamalla pääsee lisäämään teoksen tilauskoriin. Raportti ehdottaa tilattavaa nidemäärää.
7.4.1.10. Tilattavien niteiden tiedot
Kun olet tuonut nimeketiedot tavalla tai toisella, täytyy täyttää tilattavien niteiden tiedot (vähintään 1 nide). Pakolliset tiedot on merkitty punaisella.
Huomioithan, että tilastoinnin kannalta on erityisen tärkeää, että hankintapvm on määritetty. Ilman sitä nide ei tule mukaan hankintatilastoihin. Kenttä täyttyy automaattisesti tallennuksen yhteydessä, jos sitä ei ole määritetty pakolliseksi ja siihen on kytketty hankintapäivämäärän lisäävä liitännäinen (dateaccessioned.pl).
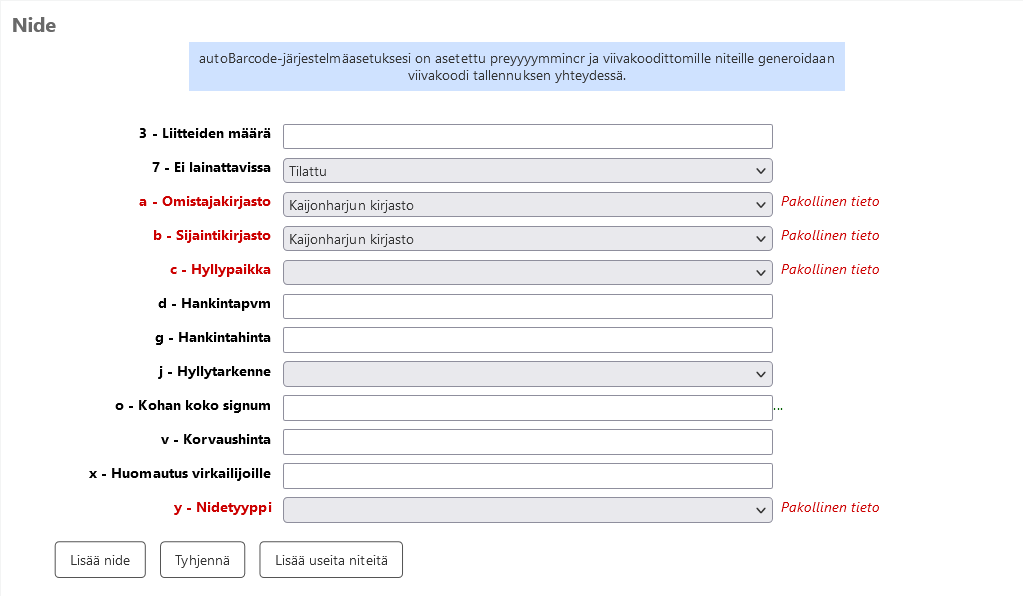
- Jos luot vain yhden niteen, klikkaa Lisää nide.
- Jos haluat luoda useamman niteen, klikkaa Lisää useita niteitä, jolloin painikkeen viereen tulee kenttä. Kirjoita kenttään haluttu nidemäärä ja klikkaa Lisää.
- Tyhjennä-painikkeella saat tyhjennettyä kentät.
Niteet listautuu Nide-osion yläpuolelle.
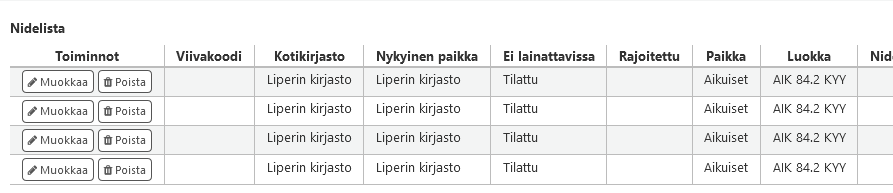
Kun olet lisännyt tarvittavan määrän niteitä, täytä tilitystiedot.
Huom. Tilausta tehdessä numeroiden desimaalierottimena tulee käyttää pistettä.
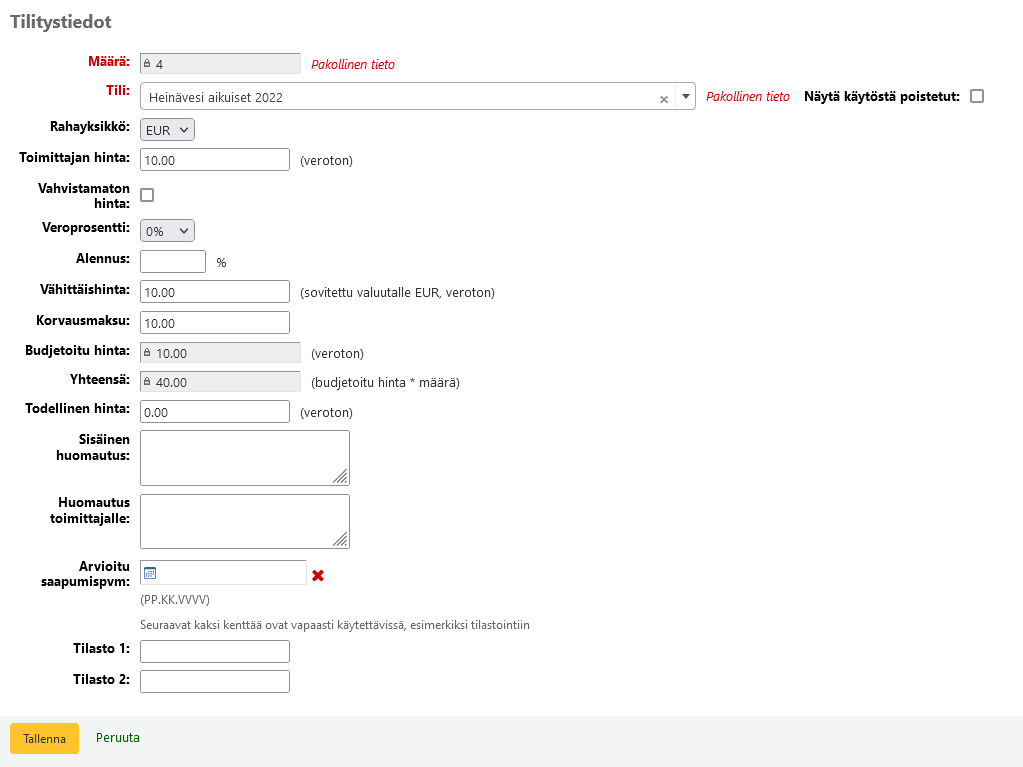
- Määrä-kohtaan tulee automaattisesti tilaamiesi niteiden määrä yllä olevasta
nidetaulukosta.
- Tärkeää: Et voi lisätä käsin määrää, vaan se täytyy tehdä edellisen kohdan Lisää nide -toiminnon kautta.
-
Tili-valikosta valitaan käytettävä tili.
-
Rahayksikkö-valikosta valitaan rahayksikkö tarvittaessa.
-
Toimittajan hinta annetaan ilman alennuksia.
- Jos hinta on vahvistamaton, laita valinta ruutuun.
- HUOM! Jos tilauksessa on yksikin vahvistamaton hinta, tilauskoria ei voi sulkea.
- Laita veroprosentiksi 0 %, koska budjetit ovat alvittomia.
- Kun olet antanut alennusprosentin, paina tab-näppäintä tai klikkaa hiirellä muuhun kohtaan näytöllä, niin Koha täyttää loput hintatiedot.
- Korvausmaksu on alennettu veroton hinta.
- Budjetoitu hinta täyttyy automaattisesti Toimittajan hinta -kentästä.
- Yhteensä -kenttä täyttyy automaattisesti tilatun määrän ja toimittajan hinnan perusteella.
- Sisäinen huomautus, Huomautus toimittajalle, Arvioitu saapumispvm ja Tilasto-kohdat voi täyttää halutessaan.
Kun olet täyttänyt kaikki tarvittavat kentät, klikkaa Tallenna lisätäksesi niteet tilaukseen. Jos hinta menee yli budjetin, saat siitä huomautuksen.
Kun tilaus on tallennettu, saat yhteenvedon tilauksesta.
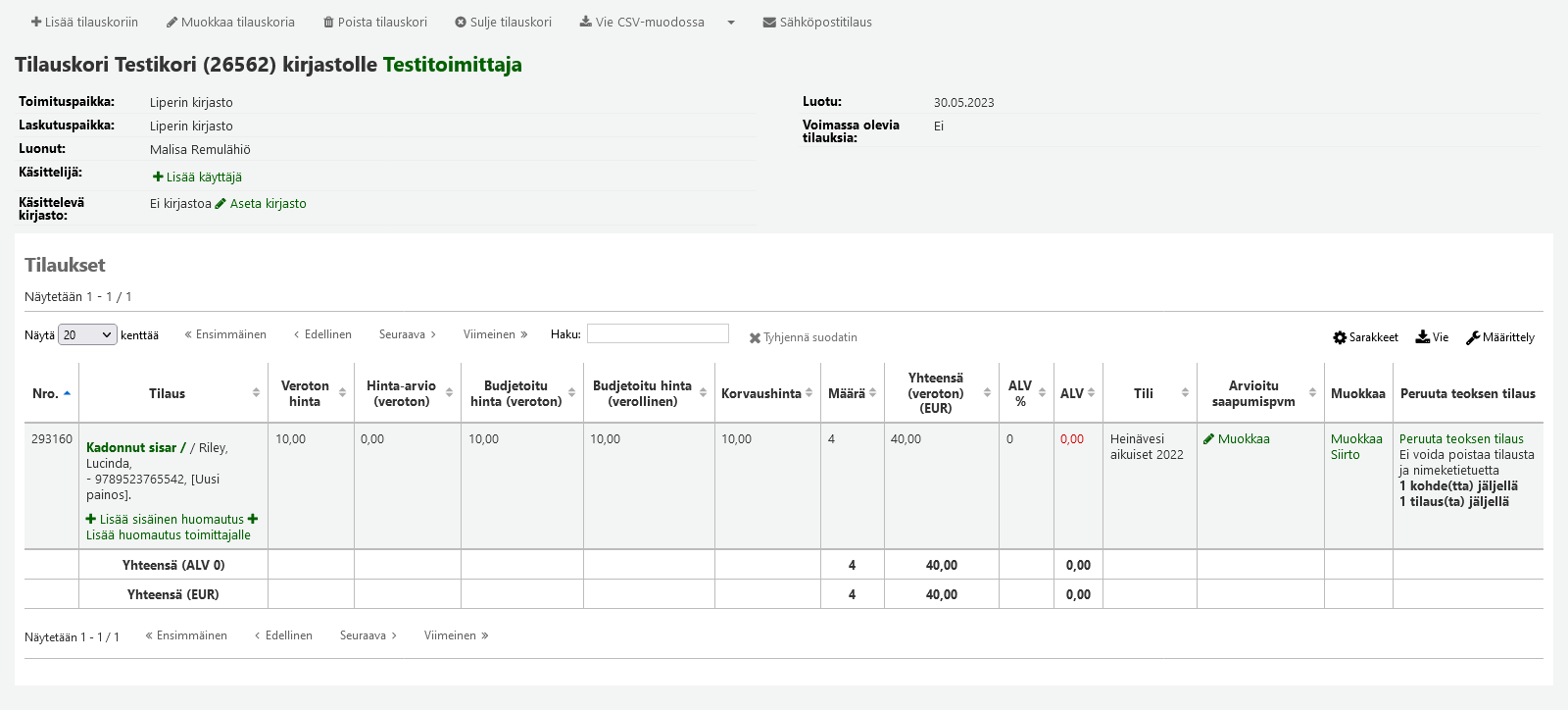
Ennen tilauskorin sulkemista voit vielä muokata tilauskoria ja sen sisältämiä tilauksia. Haku-kentällä voi suodattaa taulukossa näkyviä tietoja.
-
Klikkaamalla Peruuta teoksen tilaus poistat tilausrivin ja siihen liittyvät kaikki niteet (vaikka ne olisivat lainassa), mutta tietue jää tietokantaan.
-
Klikkaamalla Peruuta tilaus ja poista nimeketietue poistat sekä tilausrivin, niteet että nimeketietueen tietokannasta.
- Nimeketietuetta ei voi poistaa, jos siihen kuuluu ennestään niteitä, tilauksia tai varauksia.
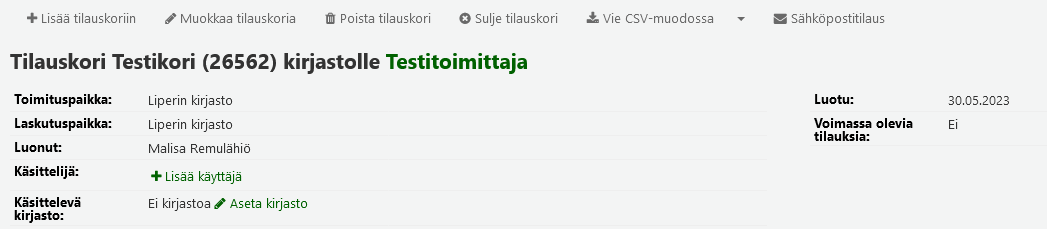
- Voit muokata tilauskorin nimeä ja muita tietoja klikkaamalla Muokkaa tilauskoria -painiketta.
- Tilauskorin voi poistaa kokonaan Poista tilauskori -painikkeesta.
- Sulje tilauskori -nappulasta tilauskorin voi sulkea. Tilausta ei voi vastaanottaa ennen kuin tilauskori on suljettu.
- Vie CSV-muodossa -painikkeen kautta voit viedä tilauskorin tiedot CSV-muotoiseksi tiedostoksi.
- Sähköpostitilaus-nappulasta korin sisällön voi lähettää toimittajan sähköpostiosoitteeseen, mikäli sellainen on määritetty toimittajan tietoihin.
7.4.1.10 Tilausmäärän muuttaminen
Jos jo tallennetun tilauksen tilausmäärää pitää jälkikäteen muuttaa, onnistuu se avaamalla tilauskori (jos se on jo suljettu) ja muokkaamalla haluttua tilausriviä. Lisäniteet lisätään samalla tavalla kuin alkuperäisetkin niteet eli lisäämällä ne Nide-osiossa ja tallentamalla sitten tilaus.
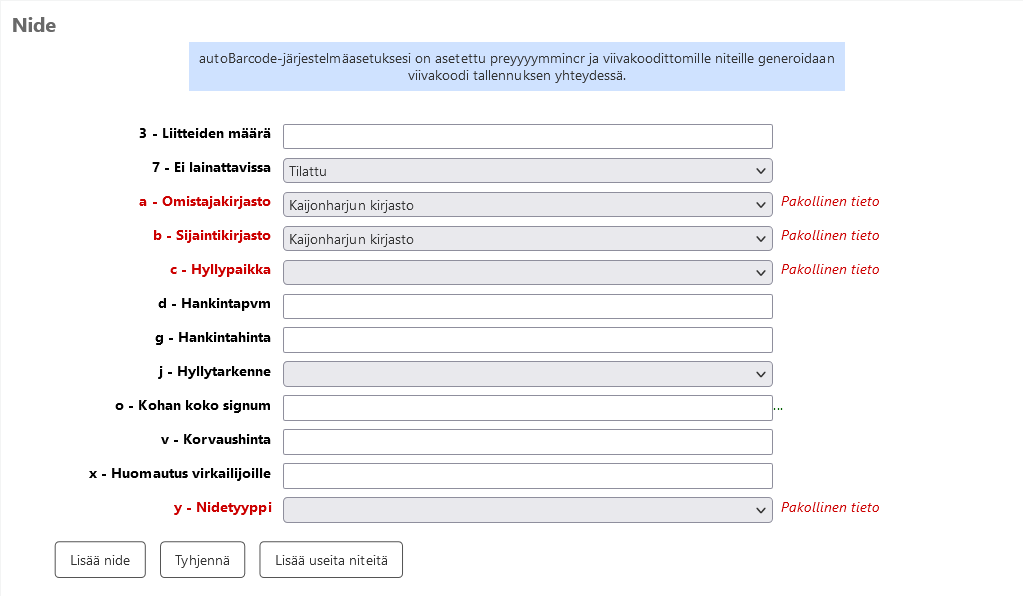
7.4.2. Tilauksen sulkeminen
Tilauskori pitää sulkea, jotta tilaukset voidaan vastaanottaa. Sulkemisen yhteydessä tilauskorin voi halutessaan lisätä samannimiseen tilausryhmään laittamalla rastin kohtaan “Lisää tämä tilauskori uuteen, samannimiseen tilausryhmään”.
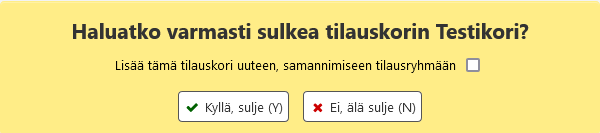
- Huom! Jos yhdenkin tilauksen hinta on vahvistamaton, tilausta ei voi sulkea.
- Tilauksen sulun yhteydessä tilauskorin voi viedä saman nimiseen tilausryhmään halutessaan. Laita tällöin rasti ilmoituksessa olevaan ruutuun. Tilausryhmistä tarkemmin alla.
7.4.3. Tilausryhmän tekeminen
Tilausryhmä on yksinkertaisesti ryhmä tilauksia. Joissakin kirjastoissa eri henkilöt voivat luoda tilauksia, jotka sitten kootaan tietyn ajan kuluttua yhteen ja tehdään niistä toimittajalle tilaus. Tilausryhmässä voi olla siis yksi tai useampia tilauksia.
Kun klikkaat Sulje tämä tilauskori, saat varmistuskysymyksen. Voit
myös valita, lisäätkö tilauksen uuteen, samannimiseen listaryhmään vai
et.
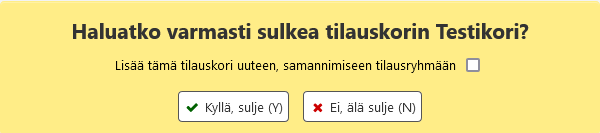
Uuden tilausryhmän luominen vie tilausryhmien sivulle, jossa voit sulkea ja viedä tilauksen PDF:ksi. Jos EDIFACT-määritykset on tehty, voi tilauksen viedä myös EDIFACT-muotoon.
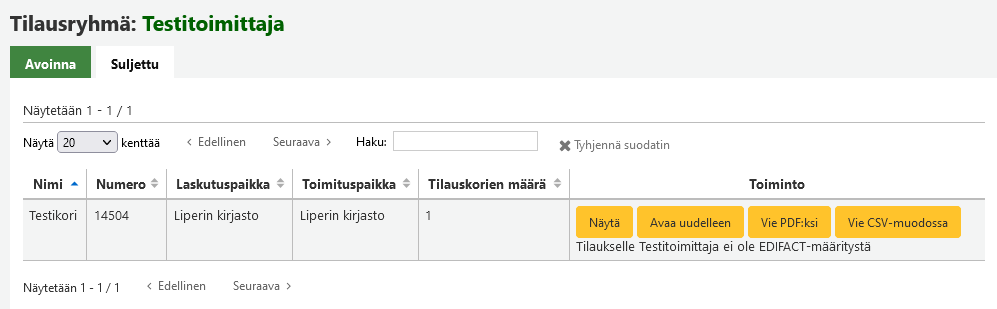
Tilauskorin sulun yhteydessä tehdyt tilausryhmät menevät Suljettu-välilehdelle. Sieltä tilausryhmän tietoja voi katsoa, avata uudelleen, viedä PDF:ksi tai CSV-muotoon. Jos EDIFACT-määritykset on tehty, voi tilauksen viedä myös EDIFACT-muotoon.
Tilausryhmiin pääsee myös kun hakee Hankinnan etusivulla ensin toimittajan nimellä, ja valitsee sitten vasemmasta reunausta Tilausryhmät.
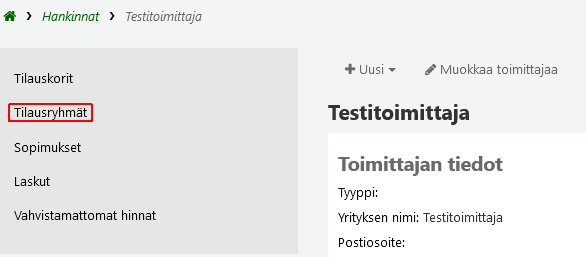
7.4.4 EDItX-tilaaminen
Koha-Suomessa on käytössä EDItX-tilaussanomia käsittelevä rajapinta, jolla toimittajan verkkokaupassa tehdyt tilaukset saadaan vietyä Kohan tilauskoreiksi oikean toimittajan alle EDItX-tilaussanoman pohjalta. Tilatuista teoksista lisätään minitietueet ja niteitä tilattu määrä. Myös kirjaston budjettia/tilejä veloitetaan tilauksen mukaisesti.
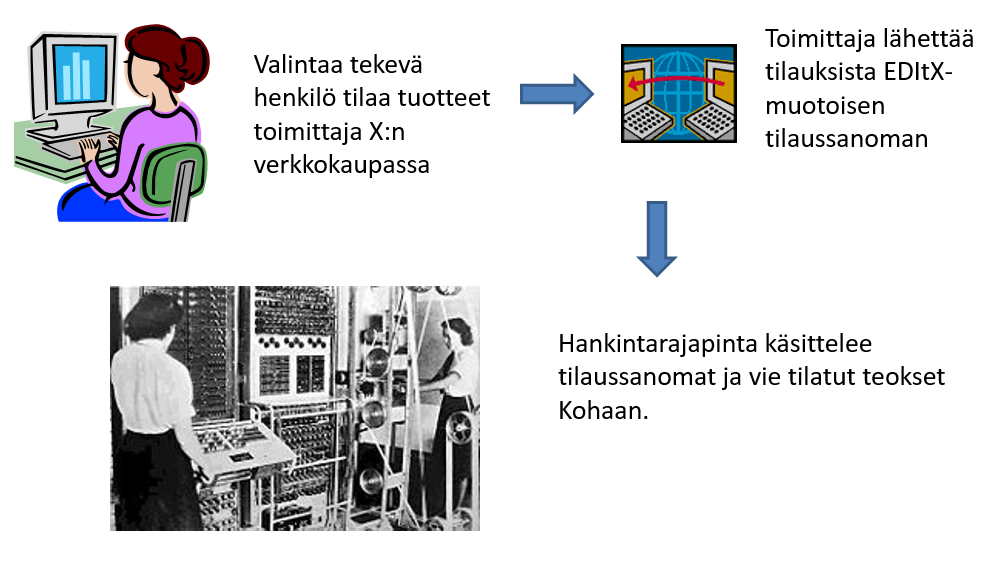
Verkkokauppatilauksista syntyy Kohaan tilauskorit
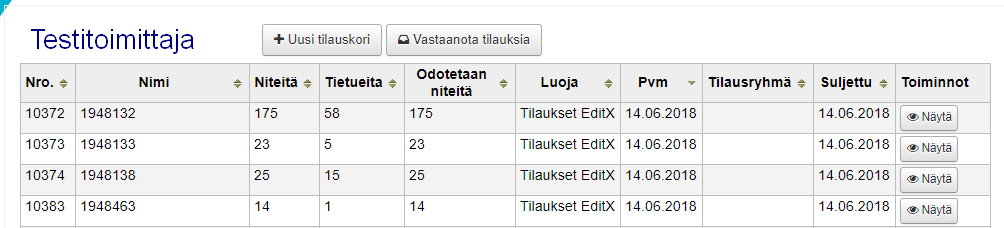
Tilaukset otetaan vastaan Kohan normaalin tilauksen vastaanoton prosessin mukaan.
7.5. Tilausten vastaanottaminen
Tilauksia lähdetään vastaanottamaan toimittajan kautta. Hae ensin toimittajan tiedot.
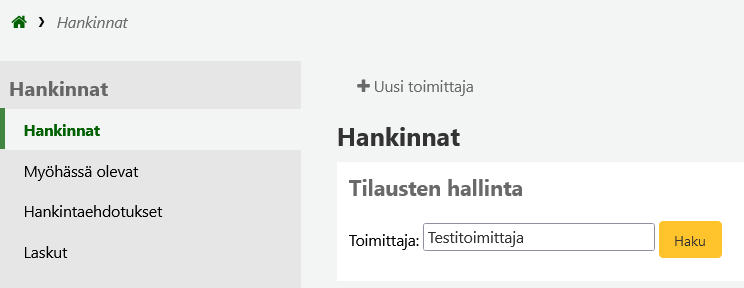
Klikkaa Vastaanota tilauksia.
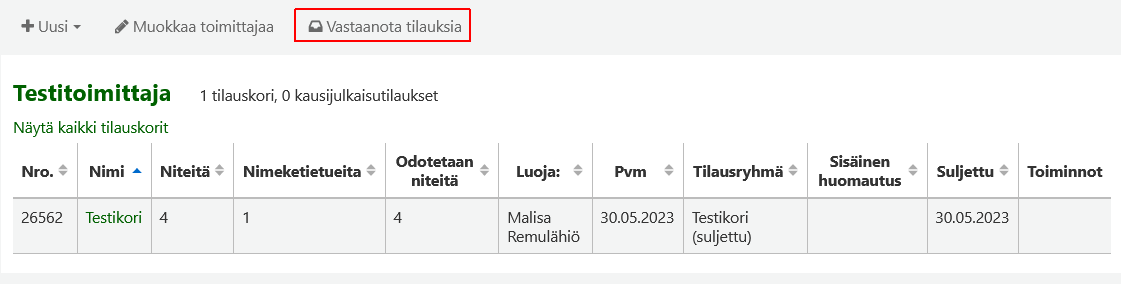
Aineistoa vastaanotettaessa kysytään toimittajan laskun numeroa (tähän
voi laittaa esimerkiksi lähetyslistan tunnuksen). Jokaiselle
toimitukselle kannattaa tehdä oma laskunumeronsa. Jos käyttää aina
samaa, hidastuu vastaanotto.
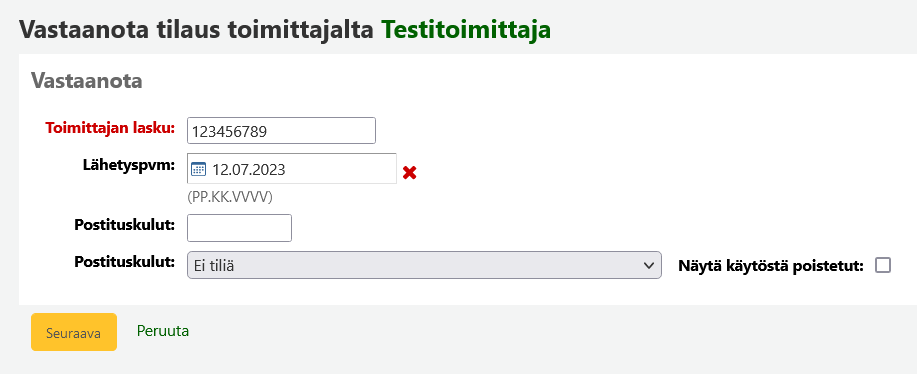
- Lähetyspäivämääräksi tulee automaattisesti kuluva päivä, sen voi muuttaa tarvittaessa.
- Postituskulut-kenttään voi halutessaan lisätä postikulut.
- Postikulut voi myös halutessaan ohjata tietylle tilille Postikulut:-valikosta. Huom! Älä valitse tähän mitään, jos et lisää postikuluja.
Kun klikkaat Seuraava, saat sivun, jossa listataan kaikki valitun toimittajan vastaanottamattomat tilaukset. Voit nyt etsiä vastaanotettavan teoksen kirjoittamalla/syöttämällä taulukon yläpuolella olevaan Haku-laatikkoon esim. teoksen nimen alun, ISBN-numeron tai tekijän nimestä alun. Voit myös käyttää taulukon omia suodatusrivejä kirjoittaa/lukea Yhteenveto-sarakkeen hakukenttään hakemasi tiedon.
Voit vastaanottaa joko yksittäisiä rivejä tai useamman tilausrivin kerrallaan laittamalla teosten kohdalle rastin.
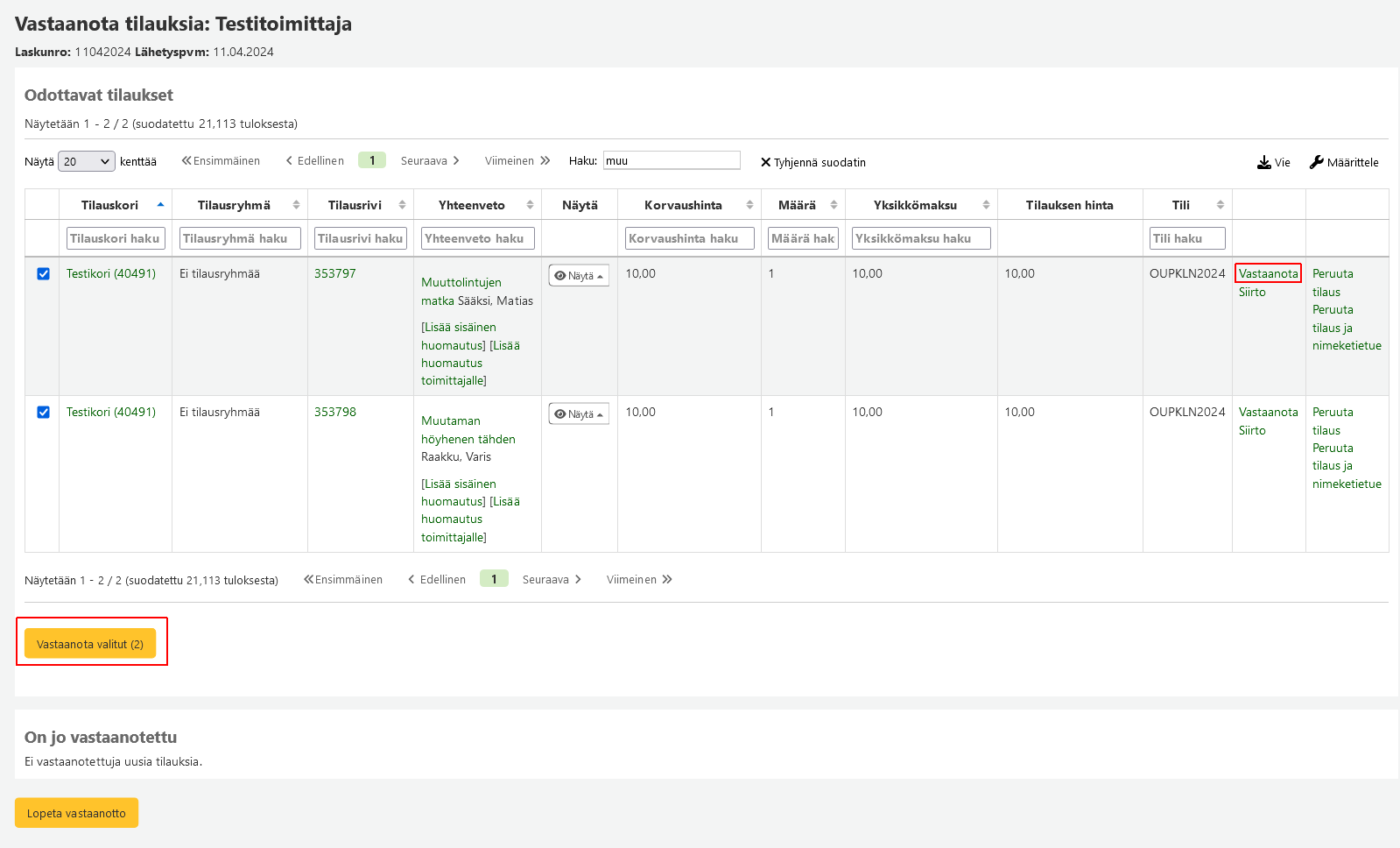
- Jos otat vastaan vain yhden tilausrivin, klikkaa vastaanotettavan teoksen rivin oikeassa reunassa olevaa Vastaanota-linkkiä
- Jos otat vastaan useamman tilausrivin, klikkaa Vastaanota valitut -nappia.
Avautuu yhteenvetosivu, jossa valitaan yhden rivin kohdalta Muokkaa. Jos otetaan vain yksi tilausrivi vastaan, tämä osio ohitetaan.
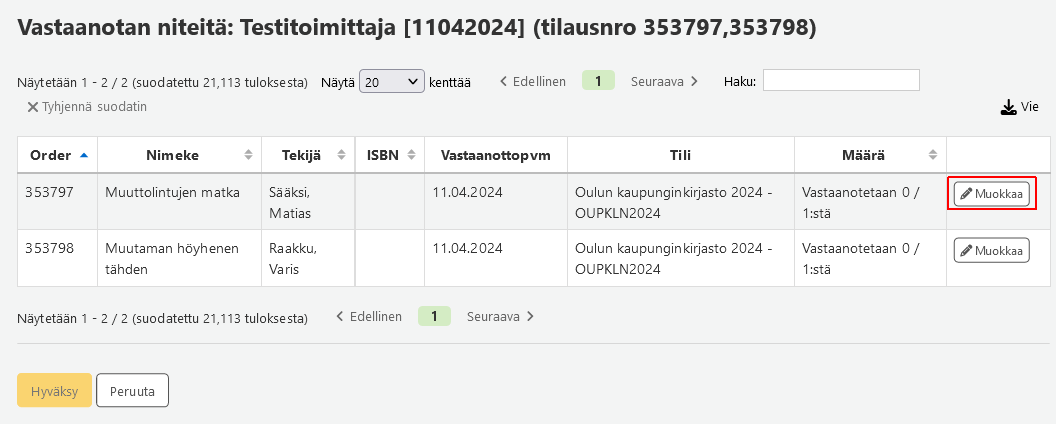
Siitä avautuu popup-ikkuna, jossa voi ottaa vastaan joko yhden tai useamman, mikäli useampi tilaus on aiemmin valittuna. Jos otetaan vastaan vain yksi tilausrivi, siirrytään suoraan tähän näkymään.
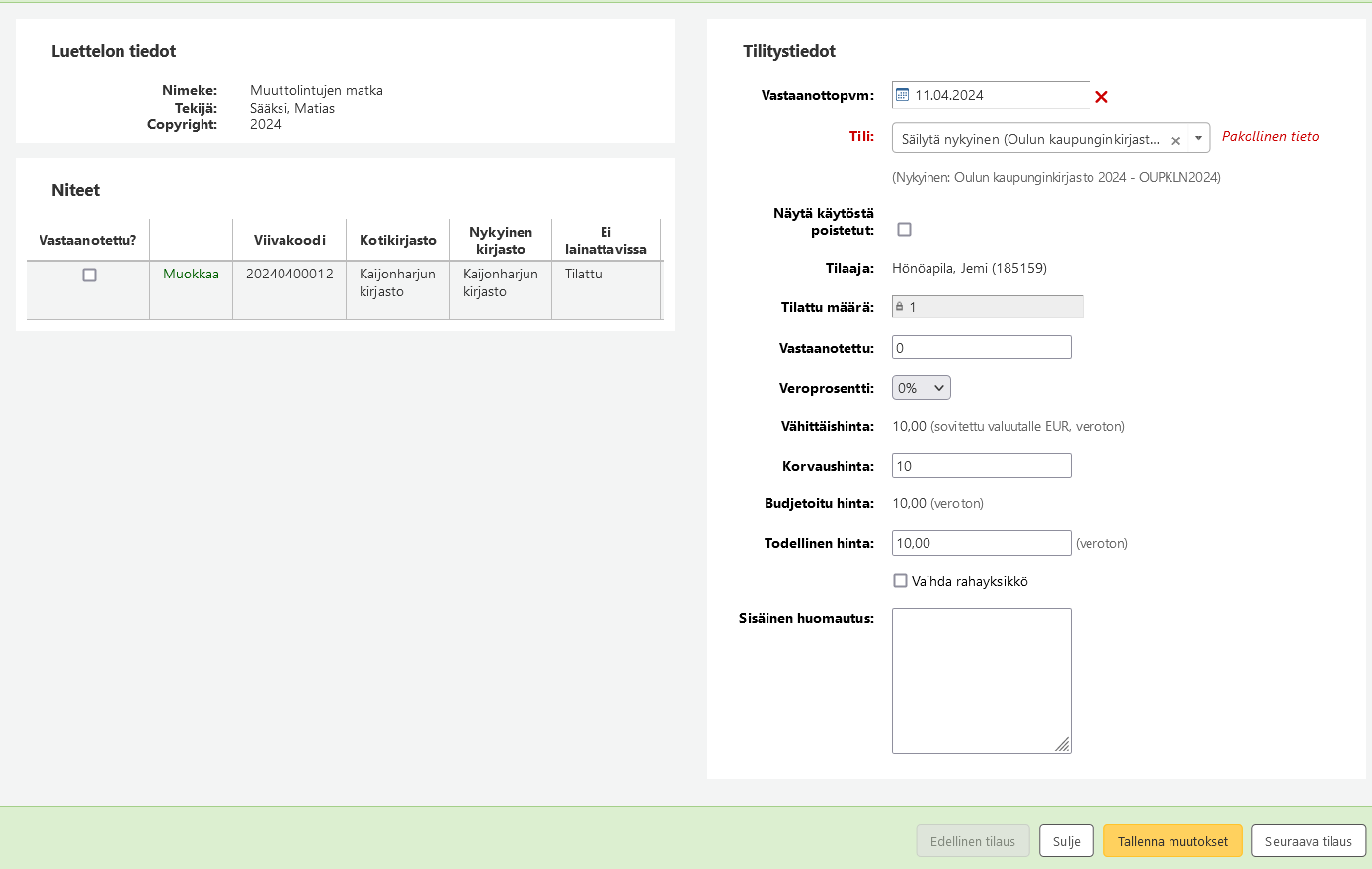
- Lisää Vastaanotettu?-sarakkeeseen rasti tai kirjoita vastaanotettava määrä oikealla Vastaanotettu-kenttään. Jos kirjoitat oikealle numeron, vasemmalle tulee vastaava määrä rasteja. Voit valita myös vain osan niteistä, mikäli on saapunut osatoimitus.
- Voit myös vaihtaa käytettävän tilin halutessasi.
- Muokkaa-linkistä pääset muokkaamaan yksittäisen niteen tietoja. Muokkausnäyttö avautuu toiseen välilehteen.
- Voit siirtyä seuraavaan vastaanotettavaan tilaukseen Seuraava tilaus -napista ja palata edelliseen Edellinen tilaus -napista.
- Sulje-napista sulkeutuu tilaustiedot muutoksia tallentamatta.
- Tallenna muutokset -nappia kannattaa painaa, kun on käsitellyt viimeisen vastaanotettavan tilauksen tiedot, jolloin tiedot tallennetaan ja palataan yhteenvetosivulle.
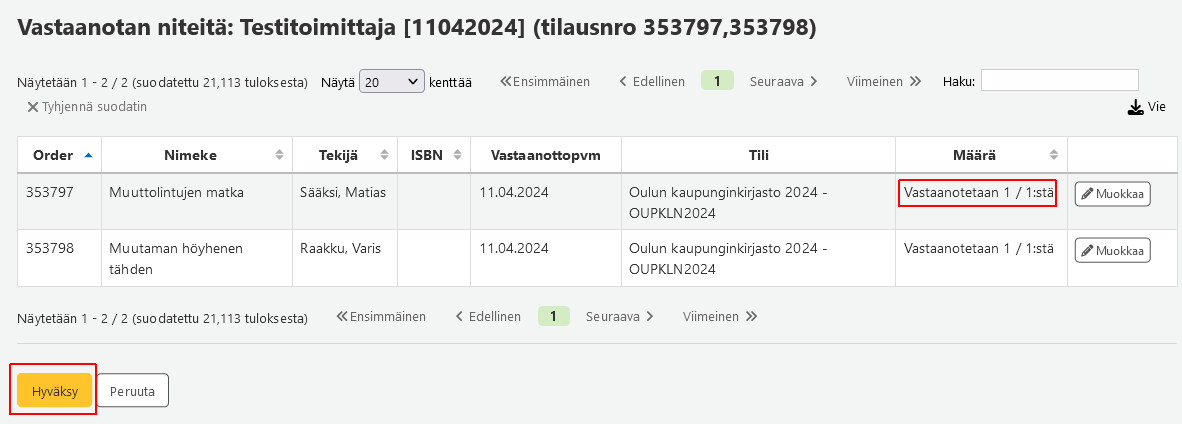
- Määrä-sarakkeeseen on nyt muuttunut tieto, kuinka monta nidettä otetaan vastaan.
- Hyväksy-painike on nyt aktivoitunut ja sitä painamalla hyväksyt tilausten vastaanoton.
- Jos otetaan vastaan vain yksi tilausrivi, tämä yhteenvetosivu näkyy vain hetken ja tiedot tallennetaan automaattisesti.
Vastaanoton tallennuksen jälkeen palaat takaisin tilauskoriin. Vastaanotetut näkyvät vastaanotettavien alapuolella omana taulukkonaan.
Voit peruuttaa vastaanoton, mikäli valitsit vahingossa väärän tietueen, klikkaamalla Peruuta vastaanotto, jolloin teos siirtyy takaisin vastaanotettaviin.
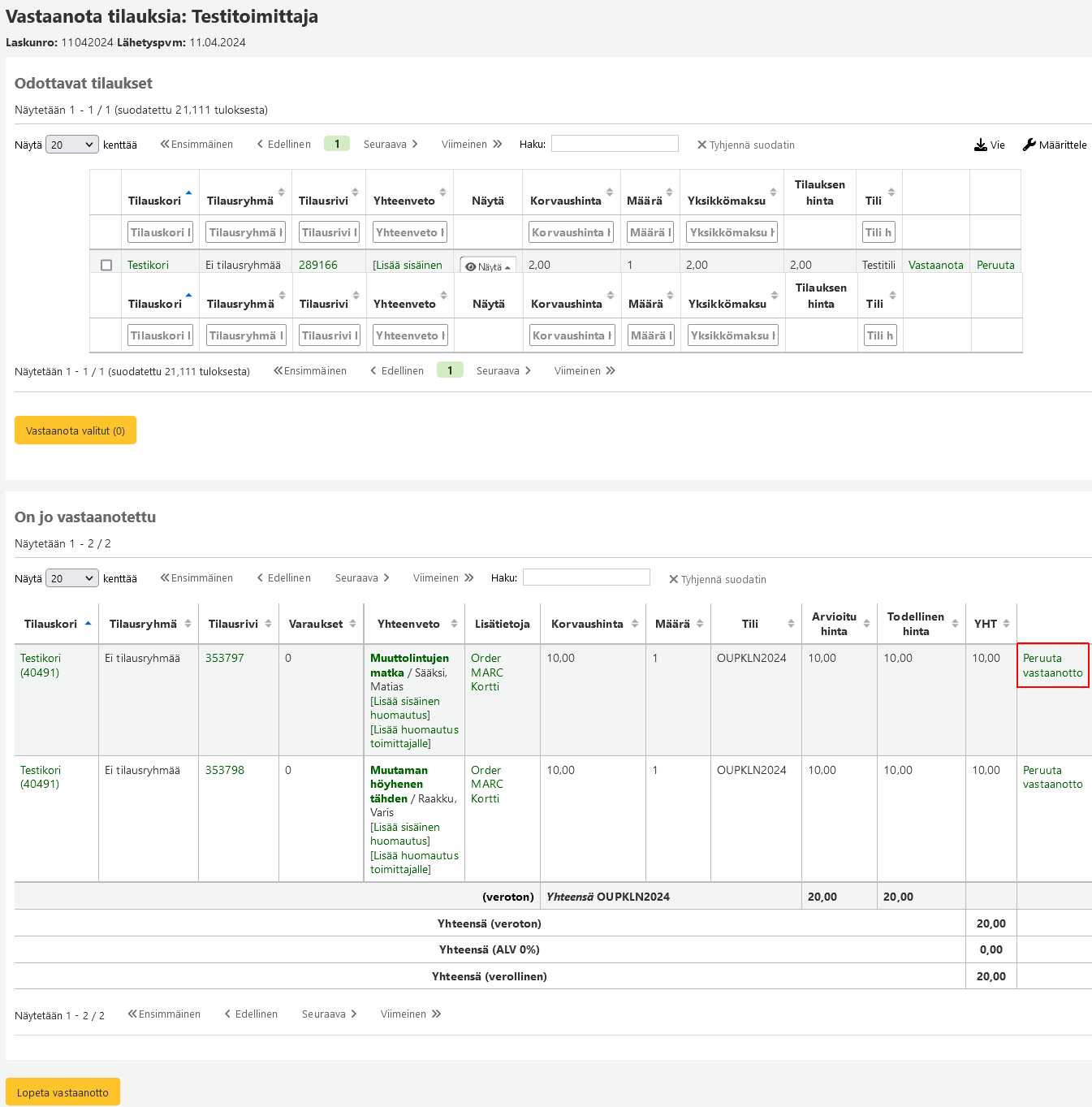
Kun olet vastaanottanut koko lähetyksen, valitse alareunasta Lopeta
vastaanotto, jolloin ohjaudut laskun tietoihin.
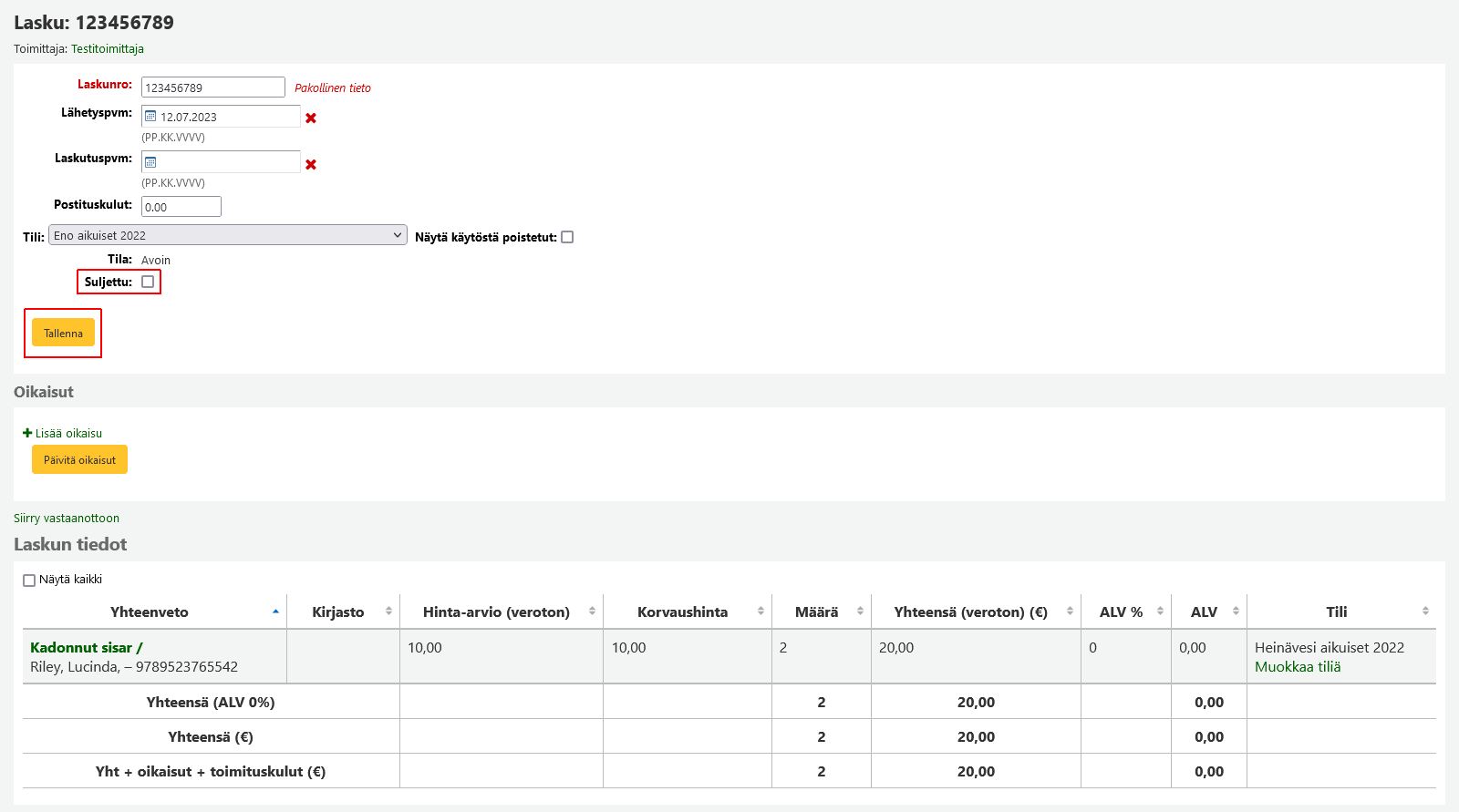
- Laita rasti kohtaan Suljettu, jolloin lasku suljetaan, eikä jää turhaan avoimeksi.
- Valitse sitten Tallenna.
7.5.1 Oikaisut
Laskun tiedoissa Oikaisut-kohdasta pystyy tekemään tilauksen summaan oikaisuja klikkaamalla Lisää oikaisu.
Oikaisut voivat olla tarpeellisia esimerkiksi pyöristysten tai tilille lisättyjen creditien vuoksi.
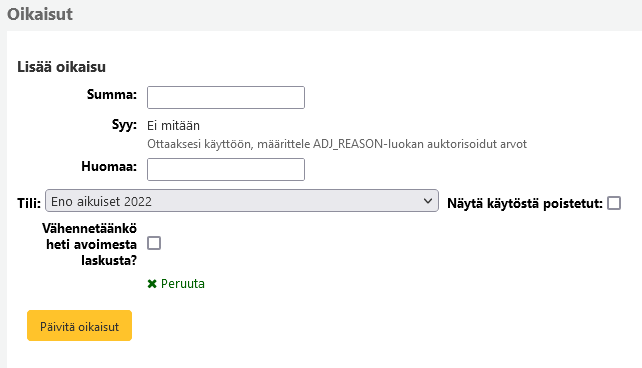
- Summa: Lisää tähän oikaisun summa. Se voi olla positiivinen tai negatiivinen.
- Syy: Oikaisun syy. Vaatii, että auktorisoituihin arvoihin on määritetty ADJ_REASON-luokkaan syyt.
- Huomaa: Tähän voi lisätä huomautuksia.
- Tili: Valitse tähän tili, jonka summaa oikaistaan.
- Vähennetäänkö heti avoimesta laskusta?: Jos tähän laittaa rastin, tehdään oikaisu heti. Jos rastia ei laiteta, otetaan oikaisu huomioon vasta, kun lasku suljetaan.
- Päivitä oikaisut -napista saa tallennettua oikaisun.
Pääset pois sivulta valitsemalla vasemmalta valikosta esim. Hankinnat.
7.6. Tilauksen peruminen
Hae toimittajan tiedoilla kuten tilausta vastaanotettaessa. Tilauksen peruminen lähtee vastaanottonäkymästä.
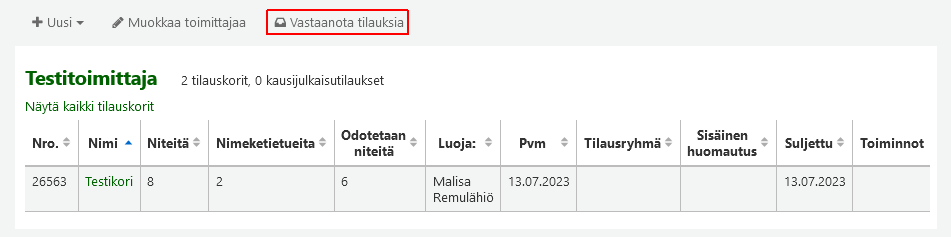
Tee uusi lasku tai valitse mikä tahansa avoinna olevan laskun numero, johon voit vastaanottaa tilauksen.
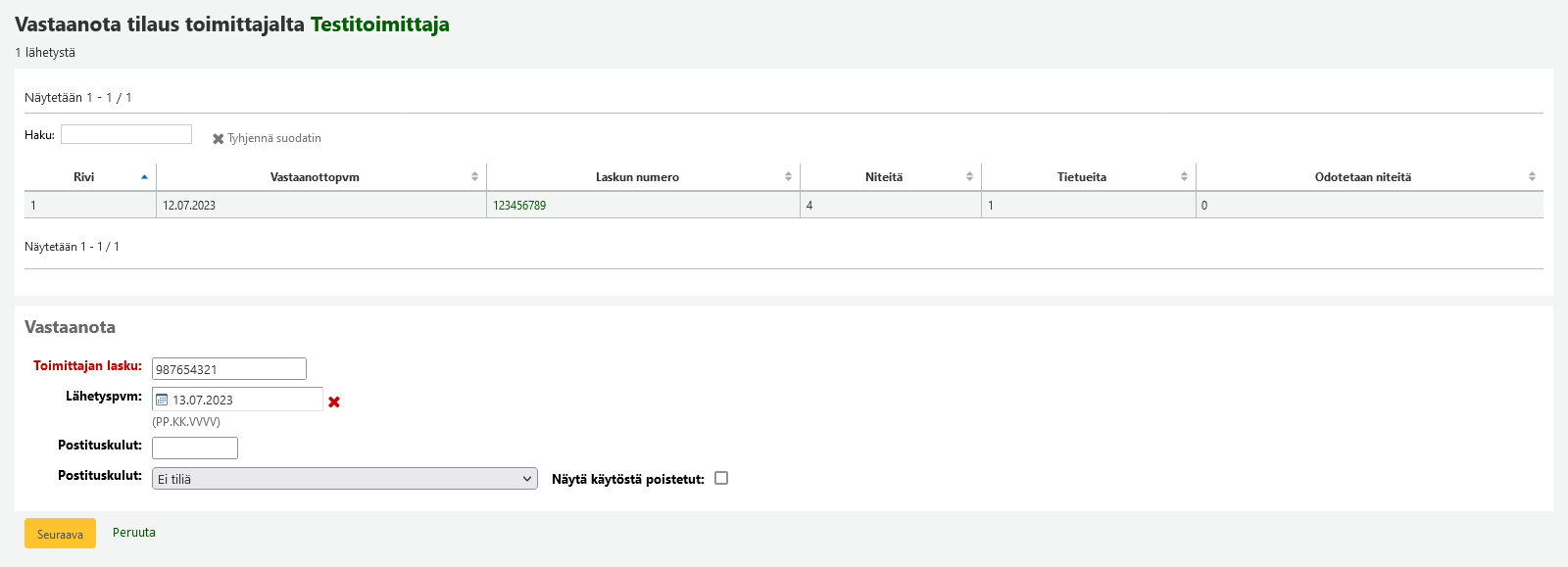
Hae peruttava tilaus teoksen hakutoiminnolla.
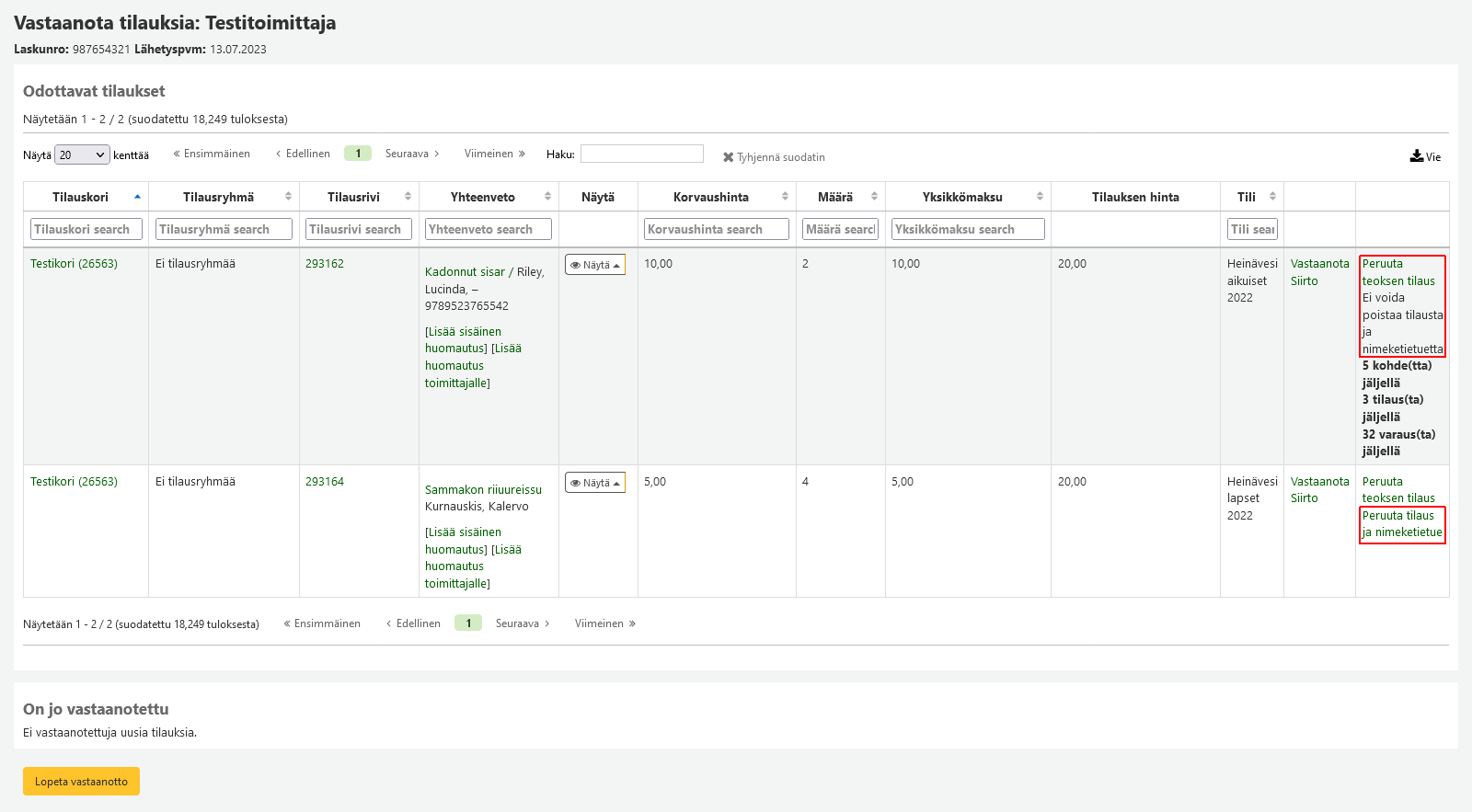
- Klikkaa Peruuta teoksen tilaus -linkkiä, jolloin poistuu tilausriviin liittyvät vastaanottamattomat niteet, mutta kuvailutiedot ja muiden kirjastojen niteet ja asiakkaiden varaukset säilyvät. Myös oman kirjaston jo vastaanotetut niteet säilyvät. (Tämä on korjaantunut aiemmasta versiosta, jossa myös vastaanotetut poistuivat)
- Jos tilausrivin teokseen ei liity muita tilauksia, niteitä ja varauksia, voi poistaa myös nimekkeen Peruuta teoksen tilaus ja nimeketietue -linkistä.
Saat varmistuskysymyksen tilauksen poistosta.
Jos poistat myös nimekkeen ilmoitetaan se varmistusviestissä
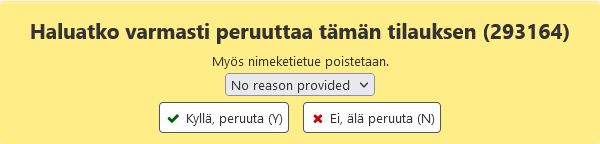
Jos taas et poista nimekettä, sekin kerrotaan varmistusviestissä
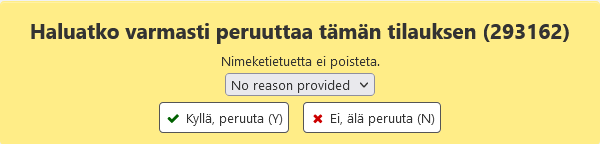
- Voit valita halutessasi valikosta myös syyn peruutukselle.
7.7. Myöhässä olevien tilausten reklamointi
Jos olet tallentanut toimittajan sähköpostiosoitteen toimittajatietoihin, voit lähettää reklamoinnin tilauksesta, jonka toimitus on myöhässä. Sivu voi avautua hitaasti, jos myöhässä olevia on paljon.
Valitse Hankinnat-sivulla vasemmasta reunasta Myöhässä olevat -linkkiä
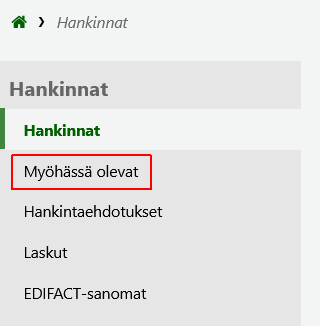
Pääset listaukseen, jota voit suodattaa sivun vasemmassa reunassa
olevasta valikosta esimerkiksi tilauspäivän tai toimittajan mukaan.
Suodatus koskee vain suljettuja tilauskoreja.
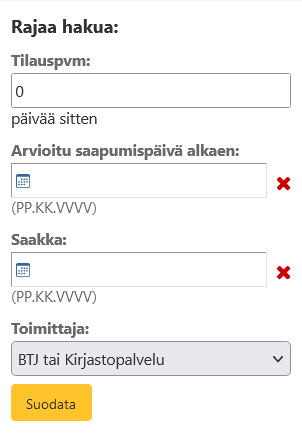
Kun tilauksia on suodatettu toimittajan mukaan, hakutulos näyttää tältä:
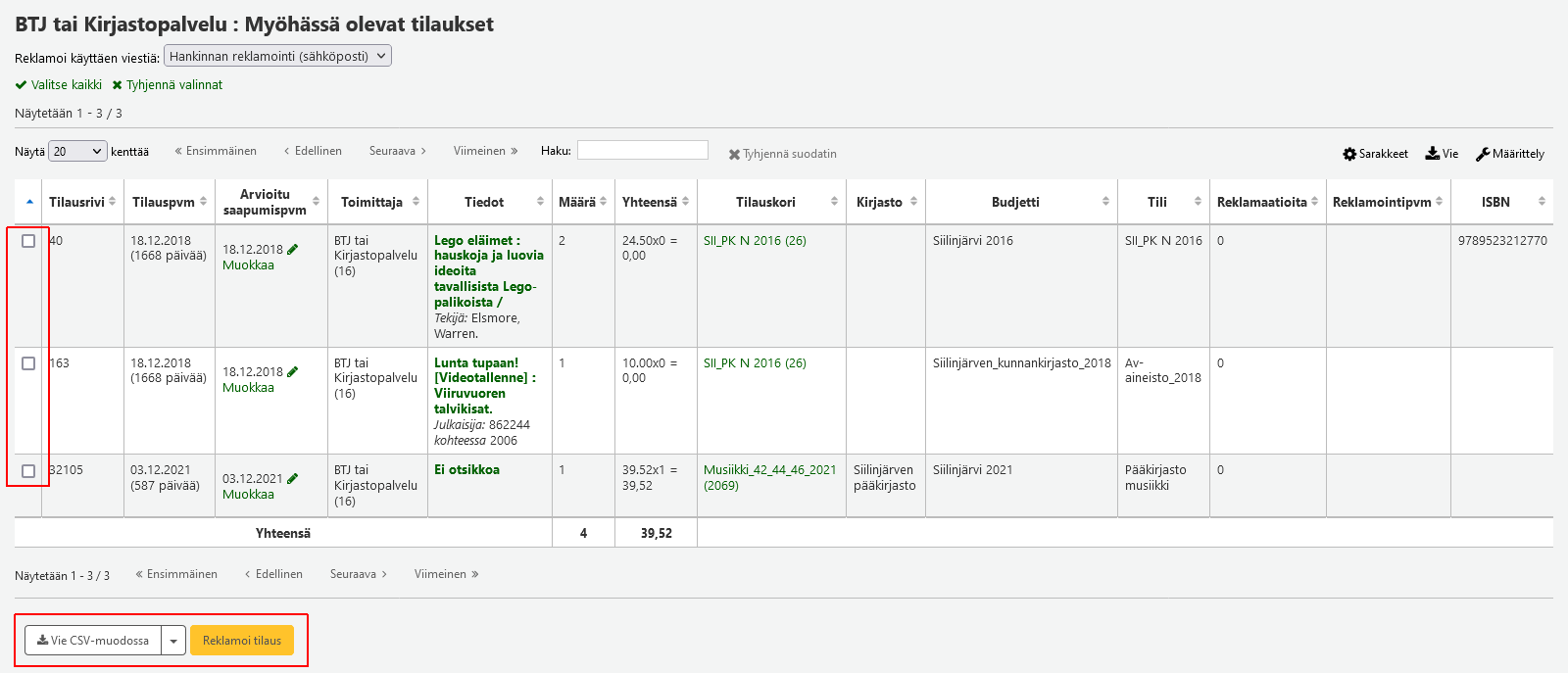
- Voit suodattaa taulukon tuloksia Haku-kentällä.
- Ensimmäisestä sarakkeesta voit valita ne nimekkeet, joita haluat reklamoida.
- Klikkaa taulukon alapuolelta Reklamoi tilaus, kun haluat reklamaation lähtevän toimittajalle sähköpostilla.
- Voit myös tallentaa tiedot CSV-muodossa valitsemalla Vie CSV-muodossa.
Kun sähköpostin lähetys onnistuu, tulee seuraava ilmoitus:

HUOM! Arvioitu saapumispäivä perustuu toimittajan tiedoissa tallennettuun Toimitusaika-arvoon.
7.8 Laskut
Laskuja pääsee hallinnoimaan hankinnnan etusivulta Laskut-linkistä.
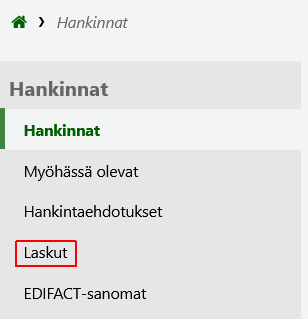
Voit rajata hakua esim. laskunumeron, toimittajan, lähetyspäivän tai teoksen nimen mukaan.
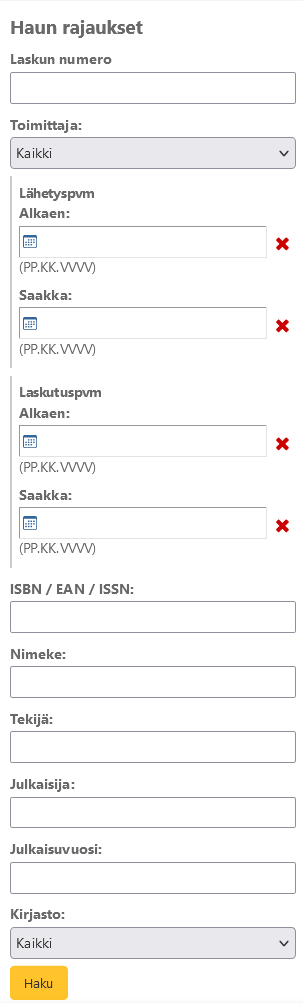
Saat listan hakuehtoja vastaavista laskuista. Tässä on haettu laskuja
toimittajan mukaan. Laskut jaotellaan kahteen välilehteen sen mukaan, onko ne avonaisia vai suljettuja.
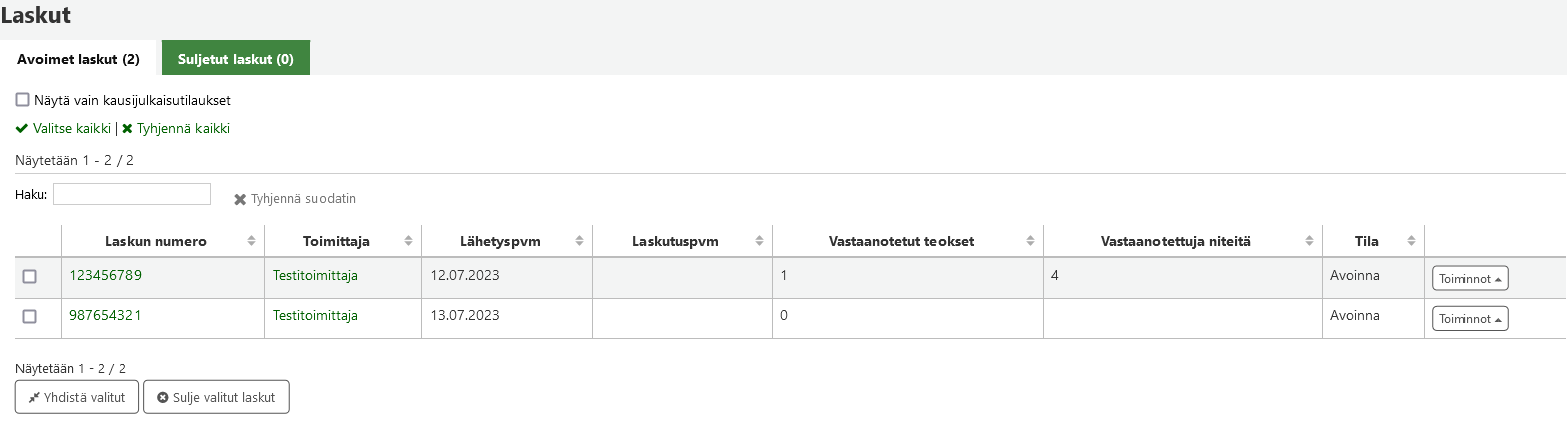
- Voit yhdistää laskuja valitsemalla ne ja painamalla Yhdistä valitut -nappia.
- Voit sulkea laskuja valitsemalla ne ja painamalla Sulje valitut laskut -nappia.
Toiminnot-napin alta löytyy lisää vaihtoehtoja
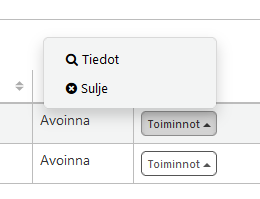
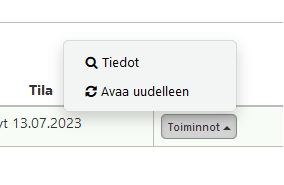
- Tiedot-kohdasta voit avata laskun tiedot tarkemaan katseluun
- Voit avata laskun uudelleen, jos se on suljettu
- Voit sulkea laskun, jos se on avoinna
7.9. Hankinnan hakutoiminnot
Jokaisen hankintaosion sivun yläreunassa on pikahakulaatikko toimittajan tai tilauksen hakua varten.
7.9.1 Toimittajahaku

Toimittajahaussa voit hakea millä tahansa sanan osalla.
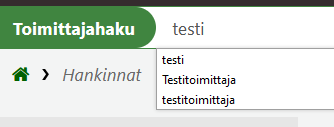
- Huom! Selain ehdottaa aikaisemmin kirjoittamiasi sanoja, jos olet sallinut sen selaimen asetuksissa. Koha ei ehdottele toimittajatietoja.
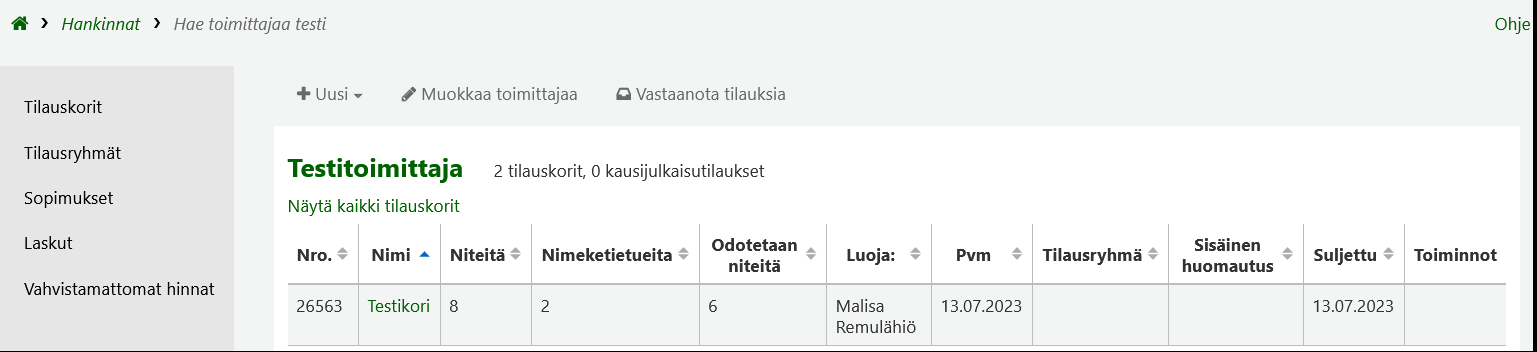
7.9.2 Hankintahaku
Hankintahaussa voit hakea tilaamiasi nimekkeitä joko toimittajatietojen kanssa tai ilman toimittajan nimeä. Nimekkeestä riittää myös osa, ei tarvitse olla kokonaan.

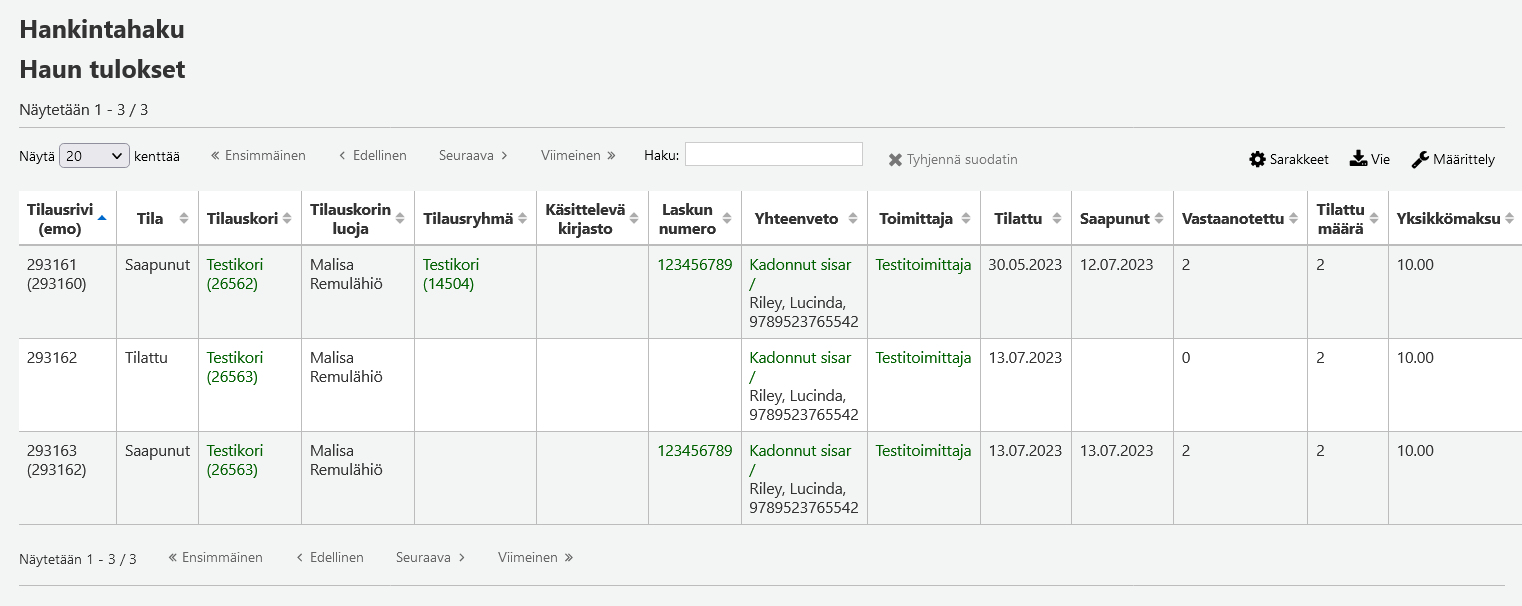
- Voit säätää Sarakkeet -napista, mitä sarakkeita taulukossa on näkyvillä.
- Vie -napista voit viedä tulokset Excel- tai CSV-muotoon, kopioida tiedot tai tulostaa ne.
Klikkaamalla valikko-kuvaketta hankintahaun oikeassa reunassa voit laajentaa hakuehtoja.
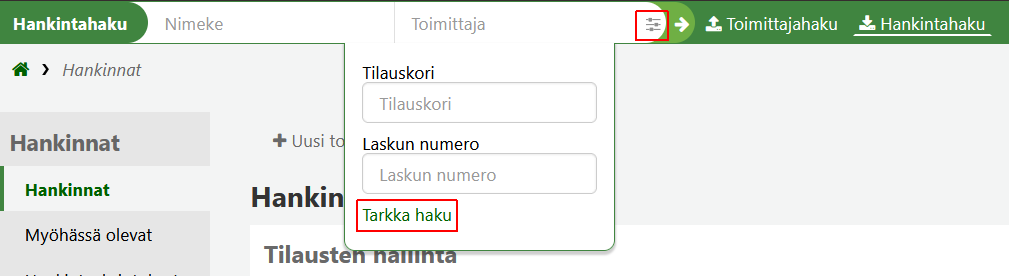
Saat laajemman hakulomakkeen, kun valitset avautuvasta valikosta Tarkka haku -linkin.
Tarkassa haussa pystyt hakemaan mm. ISBN-numerolla
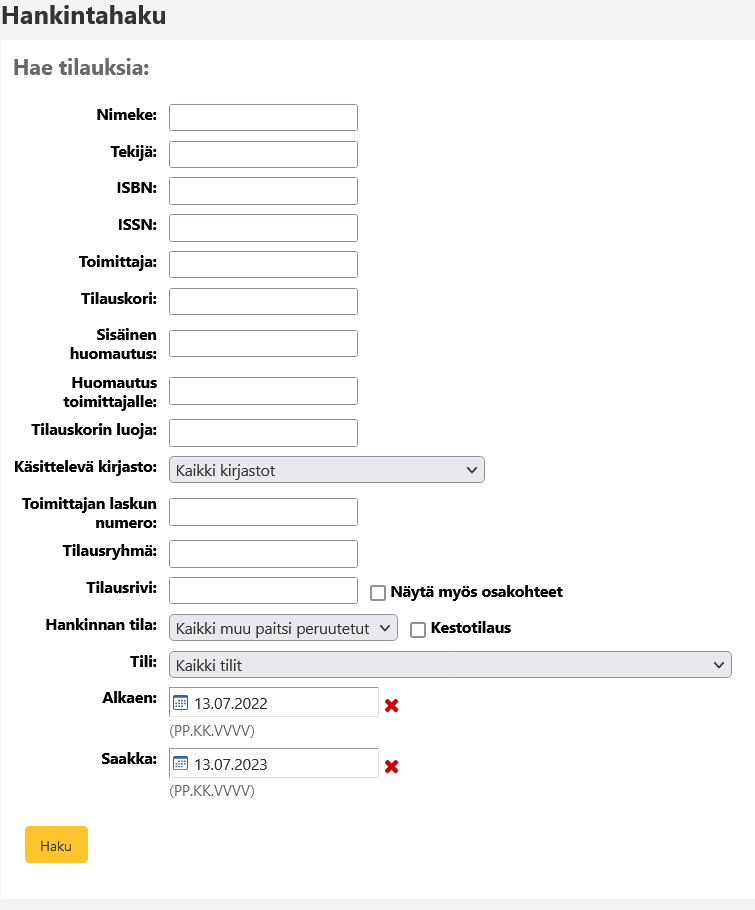
7.10 Budjetointi ja tilien seuranta
Hankinnan etusivulla on näkyvillä kaikki aktiiviset tilit.
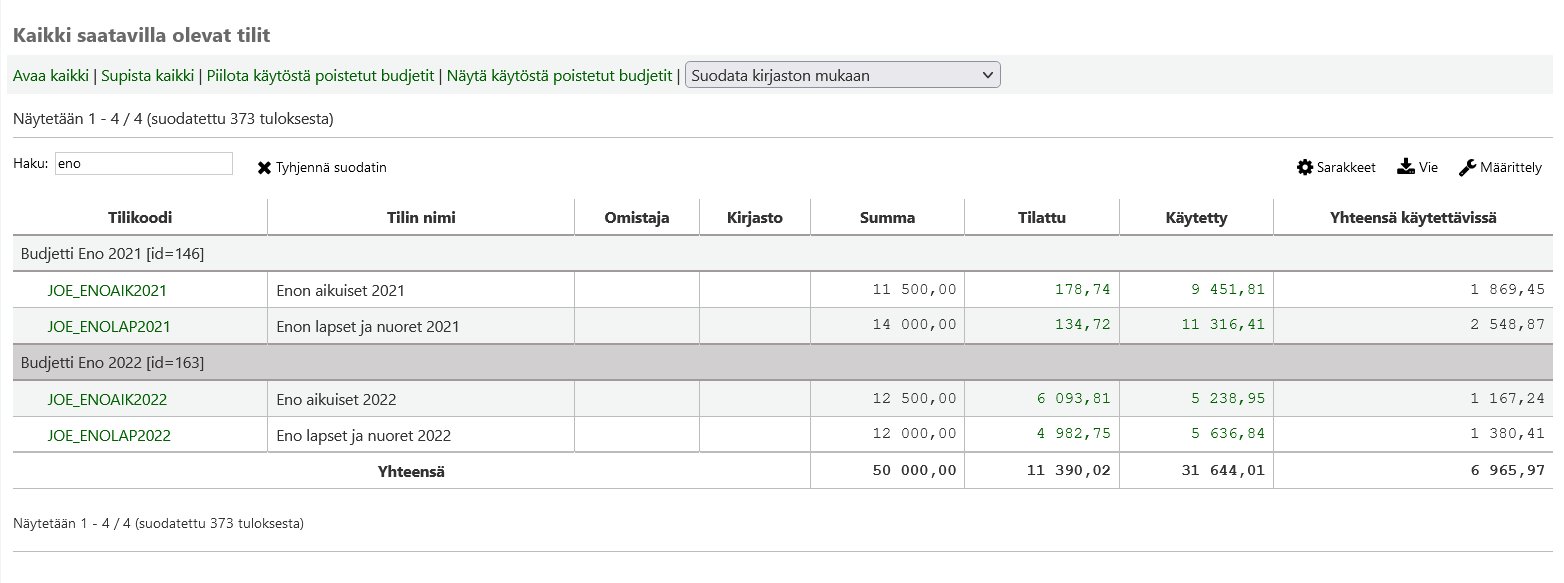
- Voit suodattaa näkymää Haku-kentällä tai alasvetovalikosta kirjaston mukaan.
- Voit viedä tulokset Vie-napilla Excel- tai CSV-muotoon, kopioida tiedot tai tulostaa ne.
- Sarakkeet-napilla voi määrittää, mitä sarakkeita on näkyvillä.
Klikkaamalla jotain Tilattu- tai Käytetty-sarakkeen summaa saat näkyviin siihen tiliin tehdyt tilaukset.
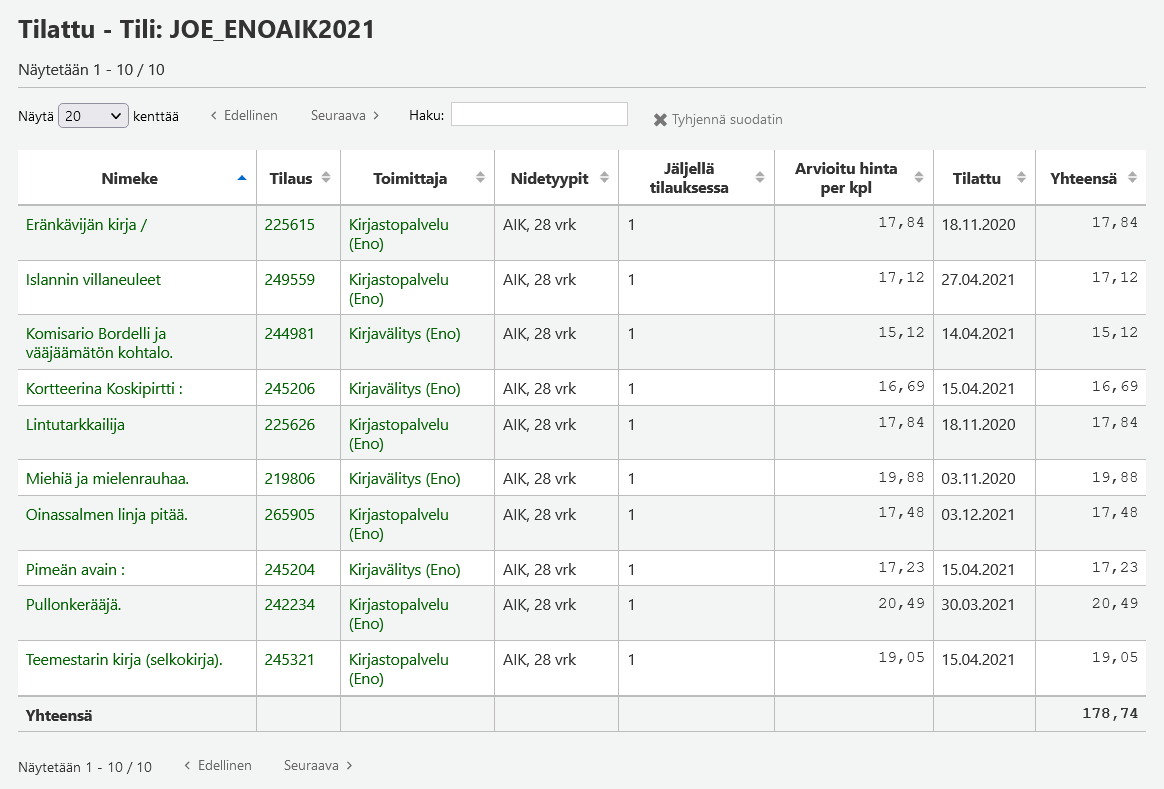
- Myös tällä sivulla toimii Haku-kenttä.
- Voit myös järjestää tuloksia esim. nimekkeen mukaan sarakkeen ensimmäisen rivin nuolilla.
7.11 Lisäkentät laskuille, tilauksille ja tilauskoreille
Kohan ylläpidossa pystyy lisäämään lisäkenttiä laskuille, tilauksille ja tilauskoreille. Lisäkenttiä pääsee lisäämään joko Ylläpito -> Lisäkentät tai Hankinnat-osiossa olleessa vasemmasta reunasta Ylläpito-osiosta Laskujen lisäkenttien hallinnointi, Hallinnoi tilauskorin kenttiä tai Hallinnoi tilausrivin kenttiä.
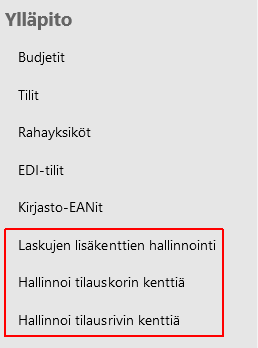
7.11.1 Lisäkentät laskuille
Laskulle voi lisätä lisäkenttiä:
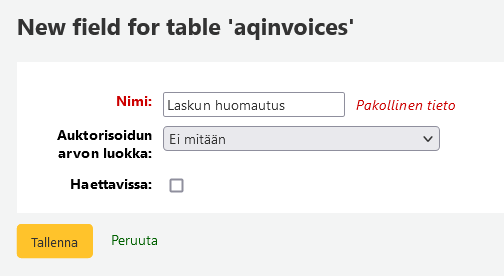
- Nimi on pakollinen tieto.
- Auktorisoidun arvon luokka -kohdasta voi tarvittaessa valita jonkin auktorisoidun arvon, jota halutaan käyttää lisäkentässä. Jos auktorisoitua arvoa ei valitse, tulee laskuun näkyville vapaatekstikenttä.
- Haettavissa -valinnalla lisäkentän saa hakukelpoiseksi.
Lisäkenttä näkyy, kun vastaanottaa tilauksia ja luodaan lasku vastaanotolle.
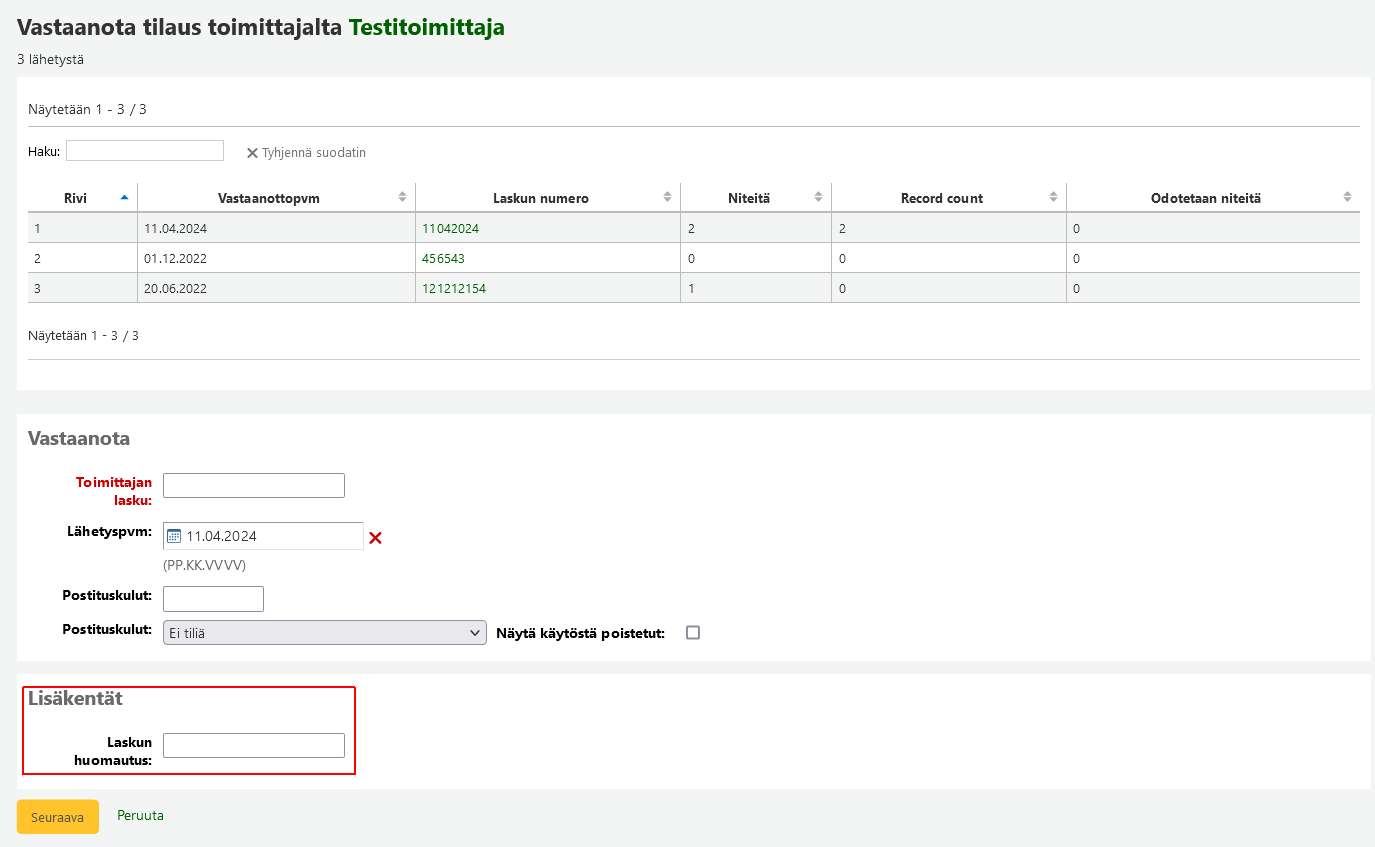
Kun lopetetaan tilausten vastaanotto.
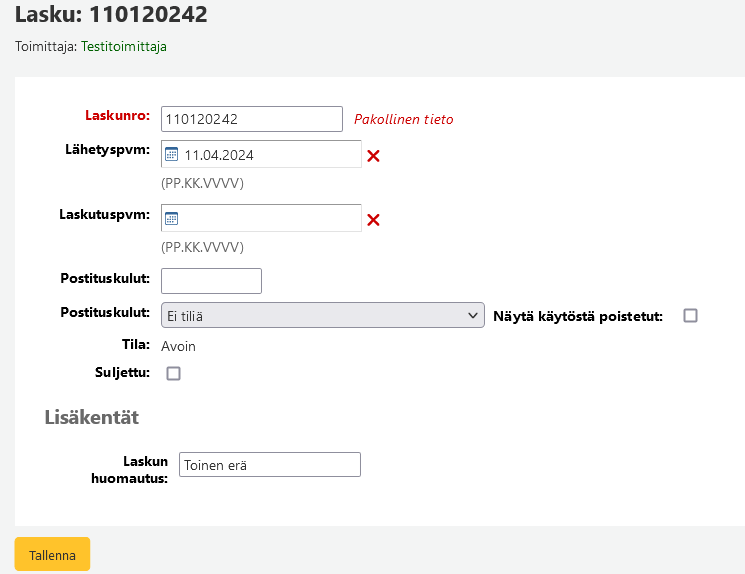
7.11.2 Lisäkentät tilauksille
Tilauksille voi lisätä lisäkenttiä.
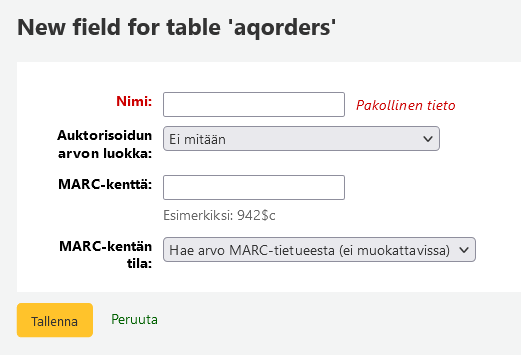
- Nimi on pakollinen.
- Auktorisoidun arvon luokka -valikosta voi valita tarvittaessa jonkin auktorisoidun arvon, jota halutaan käyttää lisäkentässä. Jos auktorisoitua arvoa ei valitse, tulee laskuun näkyville vapaatekstikenttä.
- MARC-kenttä -kohtaan voi määrittää MARC-kentän, esim. 049$c
- MARC-kentän tila -kohdasta voi valita
- haetaanko kenttään yllä mainitusta kentästä tieto näkyviin tilaukseen. Tieto ei ole tällöin muokattavissa.
- tallennetaanko kenttään lisätty tieto määritettyyn MARC-kenttään tilausta tallennettaessa.
- Huom! Et voi valita sekä auktorisoidun arvon luokkaa että MARC-kenttää käytettäväksi yhtä aikaa. Virheestä johtuen se kuitenkin onnistuu, jos ensin tallennat lisäkentän ja menet sitten muokkaamaan sitä uudelleen. Jos tässä vaiheessa poistaa valinnan auktorisoitu arvo -kohdasta ja lisää MARC-kentän, tallentuu MARC-kenttätieto, mutta auktorisoitu arvo ei poistu lisäkentältä.
Tilauksen lisäkenttä näkyy tilausta tehdessä alimmaisena Tilitystietojen alapuolella.

Jos lisäkenttien tiedot on määritetty tallennettavaksi MARC-kenttään, tallentuvat ne sinne. MARC-esikatselussa kentät menevät viimeiseksi, mutta tietuetta muokatessa ja tallennettaessa kentät järjestyvät oikeaan järjestykseen.
Jos lisäkenttien tietoja ei ole määritetty tallennettavaksi MARC-kenttään, näkyy tieto vain tilausta muokatessa.
7.11.3 Lisäkentät tilauskoreille
Tilauskoreille voi lisätä lisäkenttiä.
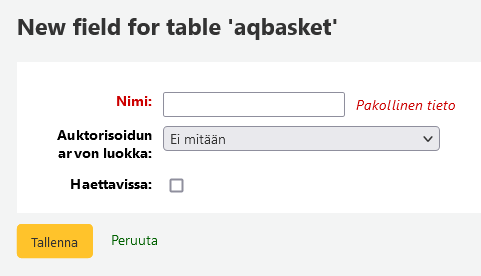
- Nimi on pakollinen.
- Auktorisoidun arvon luokka -valikosta voi valita tarvittaessa jonkin auktorisoidun arvon, jota halutaan käyttää lisäkentässä. Jos auktorisoitua arvoa ei valitse, tulee laskuun näkyville vapaatekstikenttä.
- Haettavissa -valinnalla lisäkentän saa hakukelpoiseksi.
Lisäkenttä näkyy tilauskoria luotaessa alimmaisena.
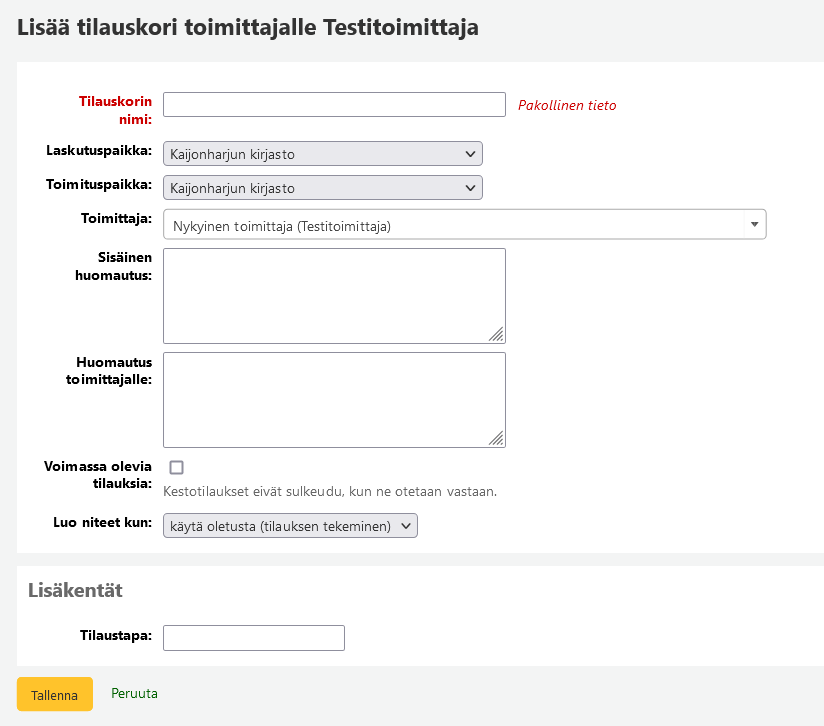
Kun tilauskori on luotu ja sille lisätty tieto lisäkenttään, näkyy se tilauskorin Tietoja-osiossa.
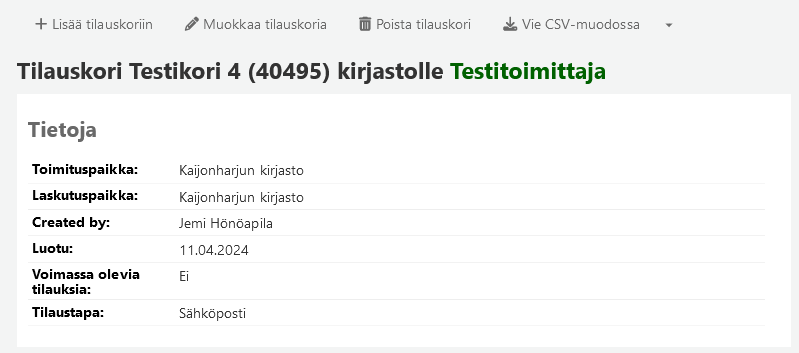
7.11.4 Lisäkentillä haku
Jos laskun lisäkentän määrittää haettavaksi, tulee se näkyville Laskut-osion hakulomakkeelle.
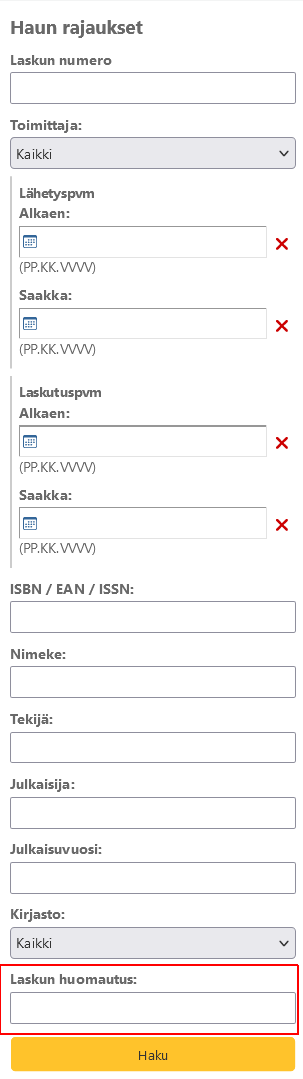
Jos tilauskorin lisäkentän määrittää haettavaksi, tulee se näkyville Hankinnan tarkan haun lomakkeelle.