Kohan ohje suomeksi
12. Työkalut
Työkalut-osiossa on monenlaisia toimintoja, joilla voi esim. määritellä ilmoitusten ja kuittien tekstejä, käyttää siirtokokoelmia tai määritellä kalenteriin kirjaston kiinniolopäivät. Käyttäjän oikeuksista riippuu, mitä työkaluja hänelle on näkyvissä.
Osa työkaluista ei ole käyttökelpoisia tai tarpeellisia Koha-Suomen toimintaympäristössä. Nämä työkalut on merkitty kuvaan punaisella rastilla.
Koha-Suomen omiin tarpeisiin kehitetyt työkalut (varausten noutoilmoitusten ja myöhästymisilmoitusten tulostus, sotuteekki, tarratulostus) löytyvät Työkaluliitännäiset-otsikon alta.
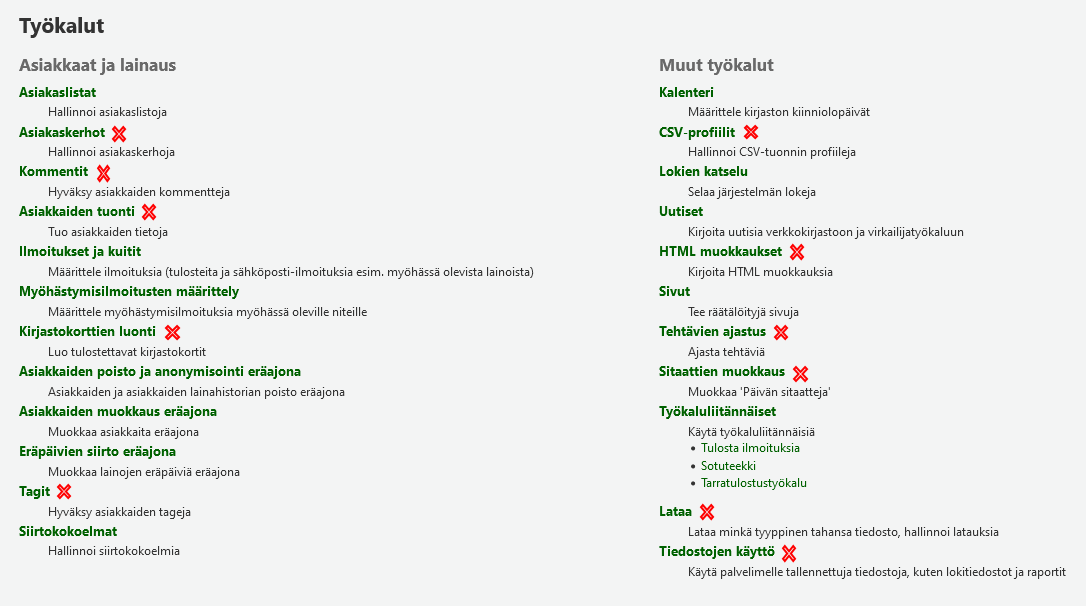
Osa aiemmin Työkalut-osiossa sijainneista toiminnoista, esim. niteiden ja tietuiden poisto tai muokkaus eräajona, on siirretty versiosta 22.11 alkaen Kuvailu-osioon.
12.1 Asiakaslistat
Asiakaslistat-työkalulla voi luoda asiakkaista listoja, joita voi sitten hyödyntää esim. asiakastietojen erämuokkauksessa (kts. 12.5).
Etusivulla listataan olemassa olevat asiakaslistat. Uuden asiakaslistan voi tehdä Uusi asiakaslista -painikkeesta.
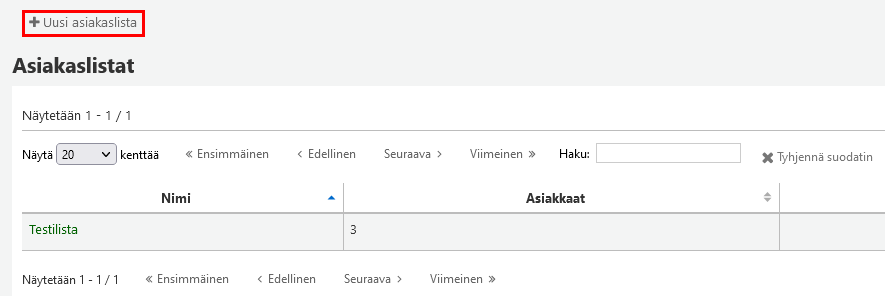
Anna listalle nimi ja tallenna se. Jos lista merkitään jaetuksi, sen näkevät kimpassa kaikki, joilla on oikeus muokata asiakaslistoja.
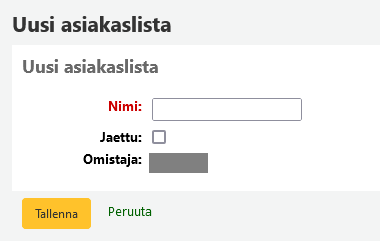
Tämän jälkeen listalle voi lisätä asiakkaita klikkaamalla Toiminnot-painiketta ja valitsemalla Lisää asiakkaita, kuten kuvassa. Toinen tapa on klikata lista auki sen nimestä.
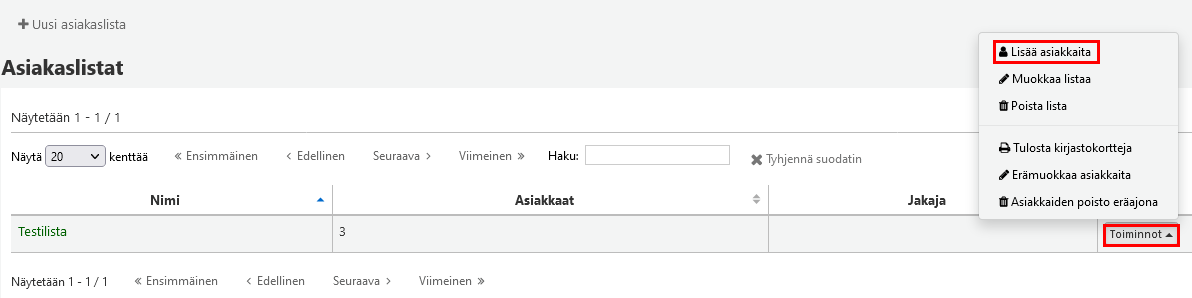
Siitä aukeaa sivu, jolla pystyt hakemaan asiakkaita esim. nimellä. Valitse hiirellä tarjottu asiakastieto, jolloin se listautuu hakukentän alapuolelle. Voit hakea valmiiksi useamman asiakkaan tiedot, ennen kuin lisäät heidät listalle Lisää asiakkaita -painikkeesta.
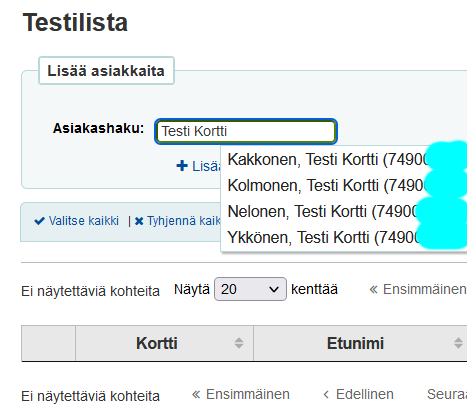
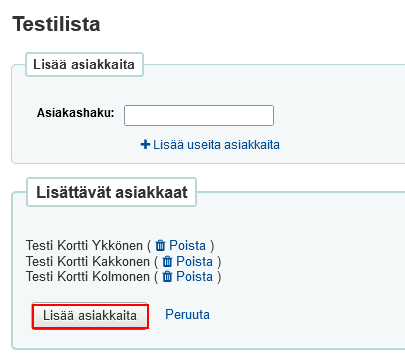
Useamman asiakkaan lisäämiseksi voit käyttää myös Lisää useita asiakkaita -linkkiä. Listaa siitä avautuvaan laatikkoon haluamiesi asiakkaiden kirjastokorttinumerot tai asiakas-ID:t ja paina OK.
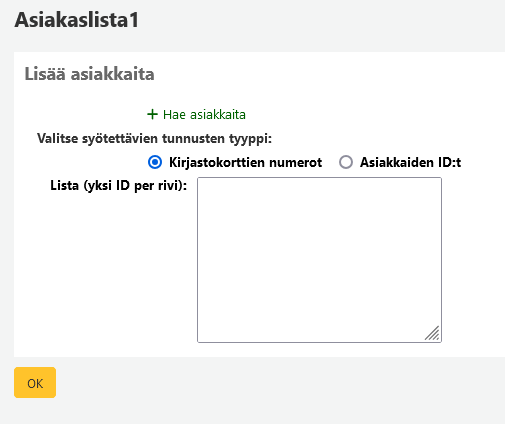
Asiakkaita voi lisätä listalle myös tavallisen asiakashaun kautta valitsemalla
ensin halutut asiakkaat ja valitsemalla sitten Lisää asiakaslistaan
-valikosta haluamasi lista. Tai yksittäisen asiakkaan asiakastietojen Asiakaslista-välilehdeltä.
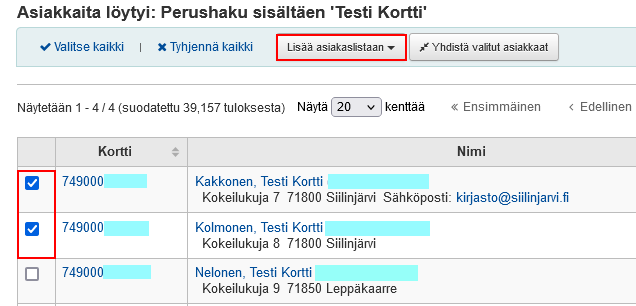
Nyt pääset tarkastelemaan listalla olevia asiakkaita. Voit myös poistaa heitä listalta valitsemalla heidän tiedot ja klikkaamalla Poista valitut asiakkaat. Ohjelma kysyy varmistuksen “Haluatko varmasti poistaa valitut asiakkaat?”. Huom! Asiakastietoja ei poisteta rekisteristä, vain asiakaslistalta.
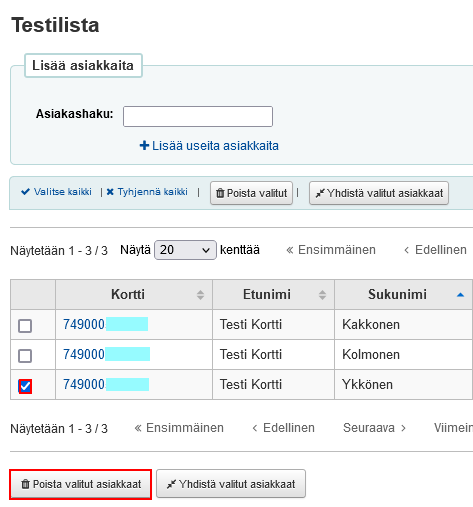
Jos haluat poistaa koko listan, valitse poistettava(t) lista(t) ja paina Poista valitut listat. Toinen tapa on valita Toiminnot-valikosta Poista lista.
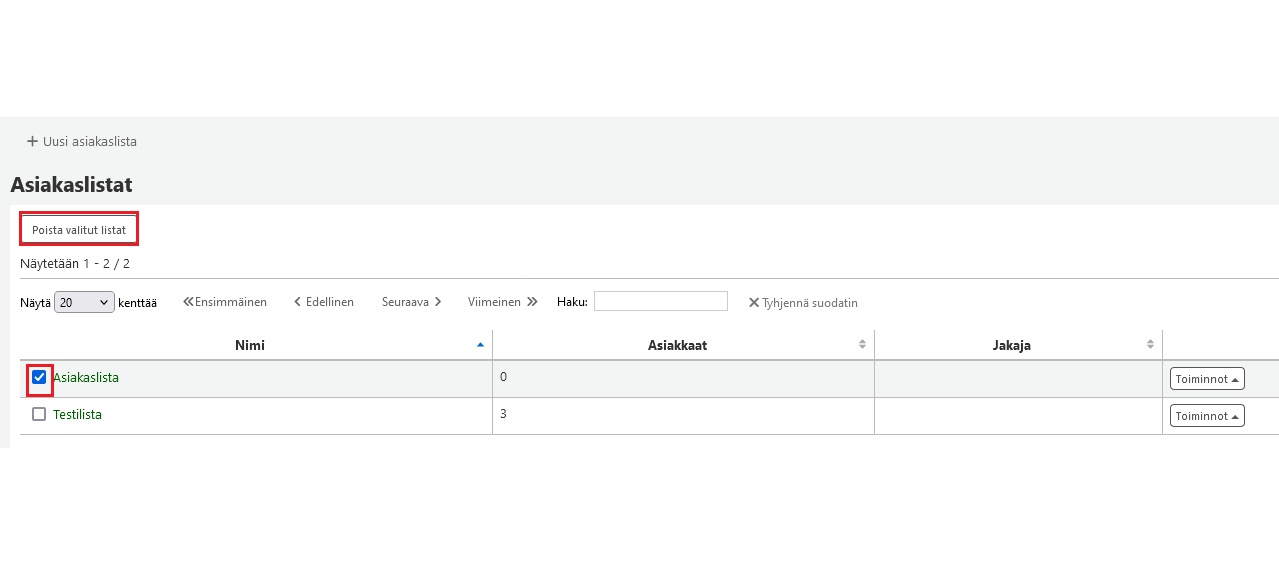
12.2 Ilmoitukset ja kuitit
Ilmoituksia ja kuitteja ylläpitävät pääsääntöisesti kimppojen pääkäyttäjät, mutta tässä voi olla kimppakohtaisia eroja.
Ilmoitukset ja kuitit -työkalun etusivulla on lista olemassa olevista pohjista. Ilmoitukset voivat olla joko kaikkia kirjastoja koskevia (oletuksena) tai kirjastokohtaisia. Kaikki ilmoitus- ja kuittipohjat eivät välttämättä ole käytössä omassa kimpassasi.
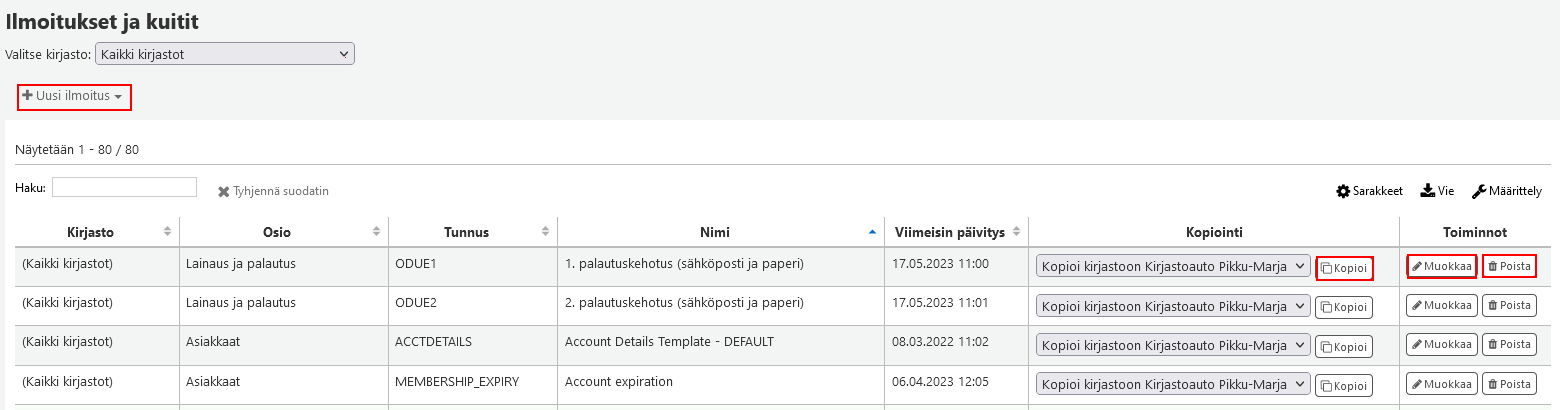
- Uusia pohjia voi tehdä Uusi ilmoitus -napilla. Valitse alasvetovalikosta ilmoituksen tyyppi tai osio, johon ilmoitus liittyy.
- Versiosta 24.05 alkaen voi määritellä Asiakkaat (räätälöity viesti) -ilmoituksen, jonka voi lähettää asiakkaalle sähköpostina asiakastiedoissa Lisää viesti -valikosta.
- Pohjan voi kopioida toiselle kirjastolle Kopioi-napilla
- Pohjaa voi muokata Muokkaa-napilla
- Pohjan voi poistaa Poista-napilla. Kaikissa pohjissa poistomahdollisuutta ei ole, tällä halutaan estää mahdollisten virhetilanteiden synty järjestelmässä.
Uutta ilmoitusta luodessasi
- Valitse kirjasto, jota ilmoitus koskee
- Valitse Kohan osio, johon ilmoitus liittyy
- Määrittele ilmoitukselle aakkosnumeerinen koodi(nimi), enintään 20 merkkiä
- Anna ilmoitukselle nimi, joka kuvailee sisältöä tarkasti
12.2.1 Ilmoituksen muokkaaminen
Ilmoituksen tai kuitin voi tehdä samoille kielille kuin mitä Kohaan on asennettu käyttökieliksi (suomi, englanti, ruotsi). Lisäksi on olemassa Oletus-pohja, jota käytetään silloin, kun asiakkaalle ei ole asiakastiedoissa valittuna asiointikieltä. Koha-Suomessa on kuitenkin käytössä pakotus, joka asettaa asiointikieleksi suomen, jos muuta (englanti, ruotsi) ei ole valittu. Tämä estää joissain tapauksissa sekakieliset ilmoitukset Oletus-pohjasta.
Ilmoituksen voi määrittää eri viestityypeille: sähköposti, tuloste, tekstiviesti jne. Osa kuiteista, erityisesti lainaus-, varaus- ja kuljetuskuitit vaativat toimiakseen tekstin myös sähköpostikenttään, vaikka vain tuloste olisi käytössä. Muutokset tallennetaan Tallenna-napista.
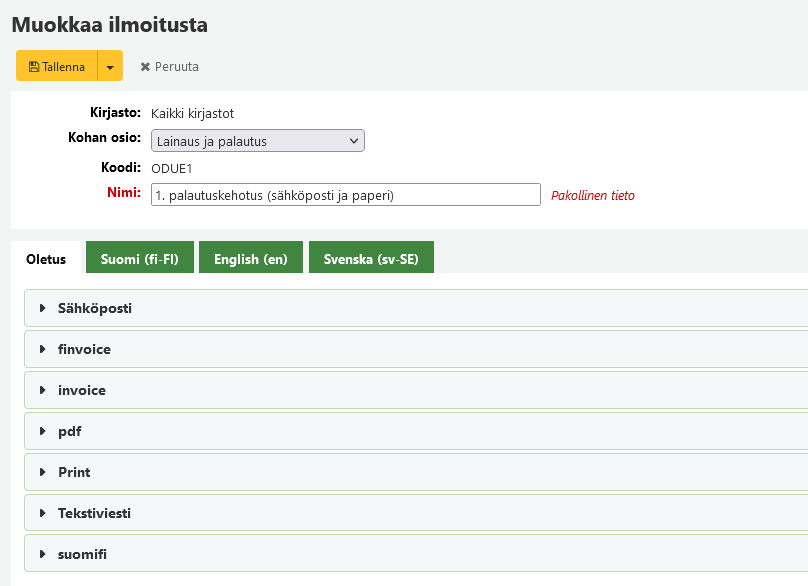
Ilmoitukseen tai kuittiin voi lisätä tekstiä sekä tägejä, joilla viestiin lisätään tietokannasta tietoja esim. asiakkaasta, lainoista ja eräpäivistä. Tägejä voi lisätä vasemman reunan valikosta tai kirjoittaa ne itse. Asiakkaiden nimi- ja muiden yksilöivien tietojen käyttöä kannattaa harkita huolellisesti tietoturvanäkökulmista.
Viestin aihe -kenttään kirjoitetaan sähköpostiviestin aihe, joka näkyy myös asiakkaalle. Siihen kannattaa siis kiinnittää erityistä huomiota. Myös viestin aiheessa voi käyttää tietokanta-tägejä. Jos viesti on html-muotoinen, laitetaan rasti kohtaan HTML-viesti, jolloin viesti osataan käsitellä oikein.
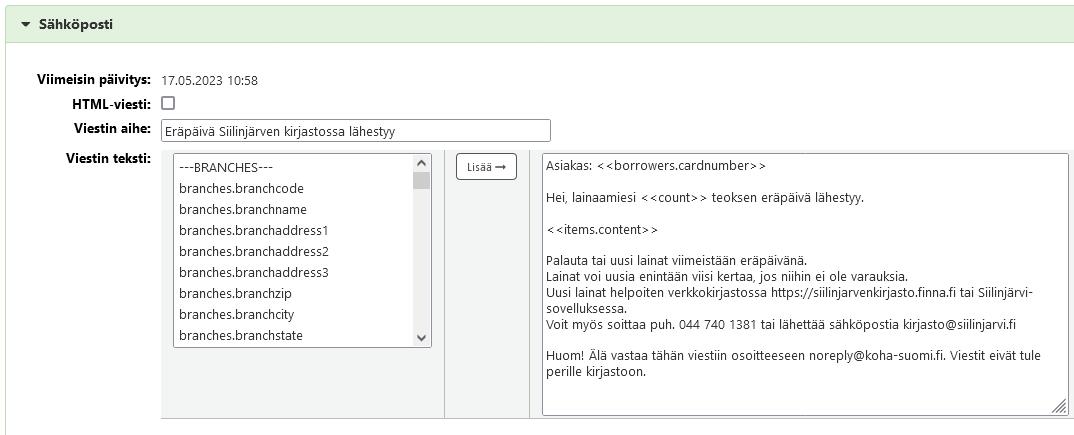
Lisätietoja ja -ohjeita ilmoitusten muokkaamisesta on englanninkielisessä Koha-wikissä ja Koha-Suomen teknisen dokumentaation Kuitit ja viestipohjat -osiossa.
12.2.2 Eräpäivä kuitille ilman kellonaikaa
Eräpäivän saa tulostumaan kuitille ilman kellonaikaa dateonly-määreellä näin:
Eräpäivä: <<issues.date_due | dateonly >>
12.3 Myöhästymisilmoitusten määrittely
Myöhästymisilmoitusten eli palautuskehotusten aikataulu määritetään Myöhästymisilmoitusten määrittely -työkalulla. Määrittelyt voivat olla joko kaikkia (Oletus) tai yksittäisiä kirjastoja koskevia. Ilmoituksia voi lähettää kolme, mutta kaikkia tai mitään ei tarvitse lähettää. Jos kimpassa on käytössä Laskutustyökalu-liitännäinen, esim. kolmas ilmoitus saattaa viitata laskuun.
Huomioi, että jos oletussääntö on määritetty, ei yksittäiselle kirjastolle pysty tekemään sääntöä, että ilmoituksia ei lähetetä ollenkaan.
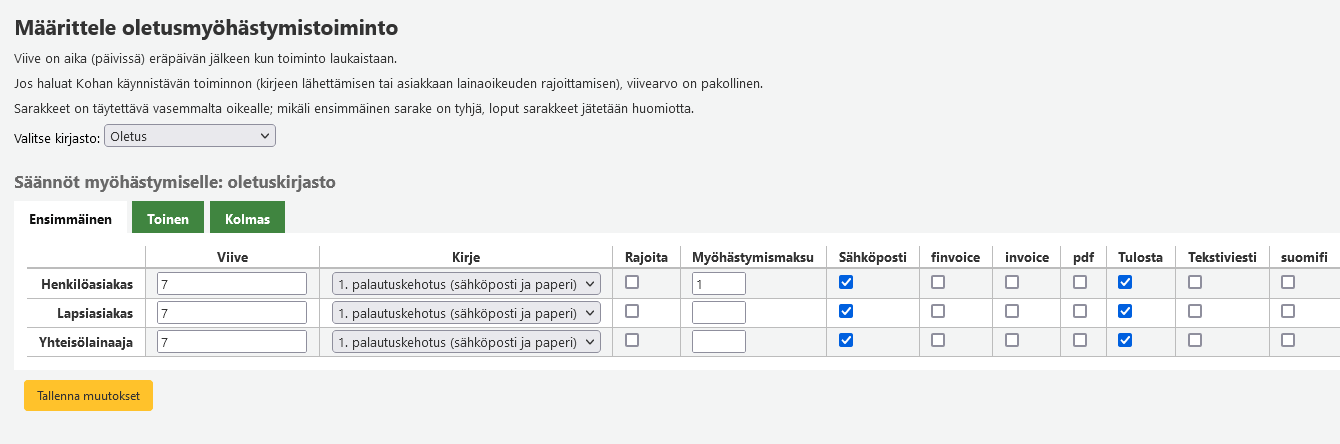
- Taulukossa listataan ne asiakastyypit, joille on määritetty asiakastyyppien ylläpidossa, että myöhästymisilmoituksia lähetetään.
- Viive-kenttään määritetään, montako päivää eräpäivän jälkeen myöhästyisilmoitus lähetetään. Järjestelmäasetuksella voidaan erikseen määritellä, otetaanko kirjaston kiinniolopäivät tässä huomioon.
- Kirje-sarakkeessa valitaan, mitä ilmoituspohjaa käytetään viestiä lähetettäessä. Ks. kohta 12.2 Ilmoitukset ja kuitit.
- Rajoita-kohtaan laitetaan rasti, jos halutaan asiakkaan menevän lainakieltoon viestin lähdettyä. Järjestelmäasetuksella voidaan erikseen määritellä, poistuuko rajoite automaattisesti lainojen palauduttua.
- Maksu-kohtaan määritetään ilmoituksesta perittävän maksun määrä. Maksuttoman ilmoituksen sarake jätetään tyhjäksi.
- Sähköposti, Tuloste, Tekstiviesti jne -kohdista valitaan halutut vaihtoehdot kimpan viestien lähetystapojen mukaan.
- Määrittelyt tallennetaan Tallenna muutokset -painikkeella.
12.4 Asiakkaiden poisto/lainatietojen poisto eräajona
Asiakkaita ja lainatietoja voi poistaa eräajona seuraavien ehtojen mukaisesti:
- ylimmäisenä, otsikon yläpuolella, on Valitse kirjasto -vaihtoehto, eli voit määrittää koskeeko ajo kaikkia kirjastoja vai vain tiettyä kirjastoa
- jotka eivät ole lainanneet määritetyn päivämäärän jälkeen
- joiden tili on vanhentunut ennen määritettyä päivämäärää
- jotka eivät ole olleet yhteydessä (kirjautuneet verkkokirjastoon) määritetyn päivämäärän jälkeen
- joiden asiakastyyppi on alasvetovalikosta valitun mukainen
- jotka ovat asiakaslistalla, jonka voi valita alasvetovalikosta
Kaikkia vaihtoehtoja voi yhdistellä keskenään asiakastietoja poistettaessa.
12.4.1 Asiakkaiden poisto
Valitse haluamasi vaihtoehto/vaihtoehdot ja laita rasti Vahvista: Haluat varmasti poistaa asiakkaita-ruutuun. Klikkaa sitten Seuraava-nappulaa.
Seuraavaksi kerrotaan, kuinka monta asiakasta ollaan poistamassa ja mitä niille halutaan tehdä.
- Poistetaanko näiden asiakkaiden tiedot pysyvästi
- Huom! Tämä vaihtoehto poistaa asiakastiedot täysin järjestelmästä, eikä niitä viedä deletedborrower-tauluun. Käytä vain, jos haluat poistaa asiakastiedot täysin järjestelmästä ja tilastoista.
- Siirrä näiden asiakkaiden tiedot roskakoriin
- tämä vaihtoehto siirtää asiakastiedot deletedborrowers-tauluun. Tätä vaihtoehtoa kannattaa käyttää pääsääntöisesti.
- Älä poista asiakastietoja (testiajo)
Valitse haluamasi vaihtoehto ja klikkaa Valmis-nappulaa.
Tämän jälkeen järjestelmä kertoo, kuinka monta asiakasta poistettiin, siirrettiin roskakoriin (deletedborrowers-tauluun) tai montako asiakastietoa olisi siirretty roskakoriin ja anonymisoitu, jos kyseessä ei olisi ollut testiajo.

12.4.2 Lainahistorian anonymisointi
Poista asiakkaita -toiminnon alapuolella on lainahistorian anonymisointi -toiminto. Ihan ylimmäisenä, ennen asiakkaiden poistoa ja otsikon yläpuolella on Valitse kirjasto -vaihtoehto, josta voit valita, koskeeko anonymisointi kaikkia kirjastoja vai vain tiettyä kirjastoa.
- Laita rasti kohtaan Vahvista: Haluat anonymisoida asiakkaiden lainahistorian.
- Valitse päivämäärä, mitä vanhemmat asiakkaiden lainahistoriat poistetaan.
- Klikkaa Seuraava
Saat tiedon, kuinka monen asiakkaan lainahistoria anonymisoidaan.
- Valitse Valmis
12.5 Asiakkaiden muokkaus eräajona
Asiakkaiden tietoja voi muokata eräajona eli tehdä sama muutos isommalle joukolle kerralla.
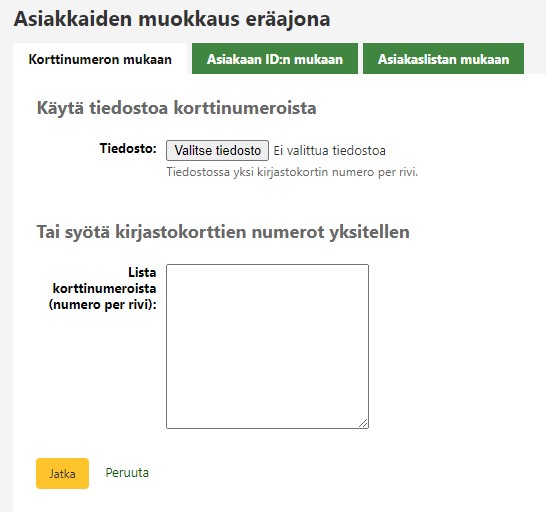
Muokattavat asiakkaat voi valita kolmella tavalla
- tiedostosta
- asiakaslistalta
- lisäämällä heidän kirjastokortin numeron tai asiakas-ID -numeron tekstikenttään, yksi per rivi
Sen jälkeen valitaan Jatka
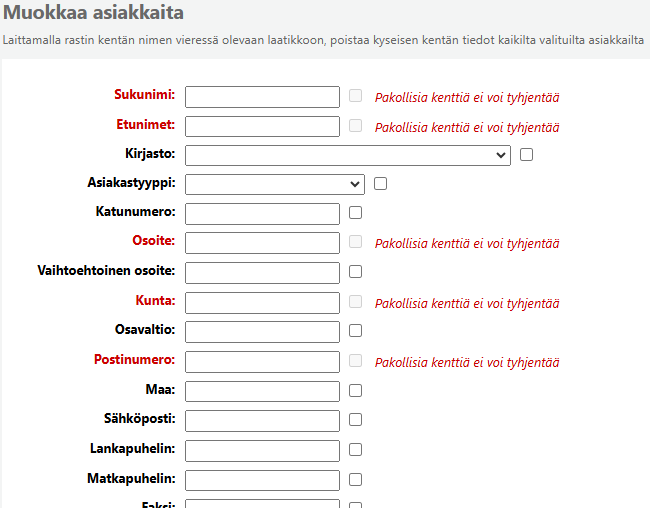
Asiakkaille voi joko lisätä tai poistaa tietoja. Poistaminen tapahtuu laittamalla rasti kentän viereen. Huomioi, että poisto tehdään kaikille eräajossa muutettavaksi valitsemillesi asiakkaille. Lopuksi valitaan Tallenna.
12.6 Eräpäivien siirto eräajona
Eräpäivien siirto eräajona -työkalulla pystyy hakemaan erilaisten ehtojen perusteella lainoja ja määrittämään niille uuden eräpäivän. Tämä voi olla tarpeen esimerksi silloin, kun jokin kirjasto on yllättäen suljettu ja sulkupäivältä halutaan siirtää eräpäivät eteenpäin.
12.6.1 Siirrettävien eräpäivien haku
Valitse ensin ehdot, joilla siirrettäviä eräpäiviä haetaan
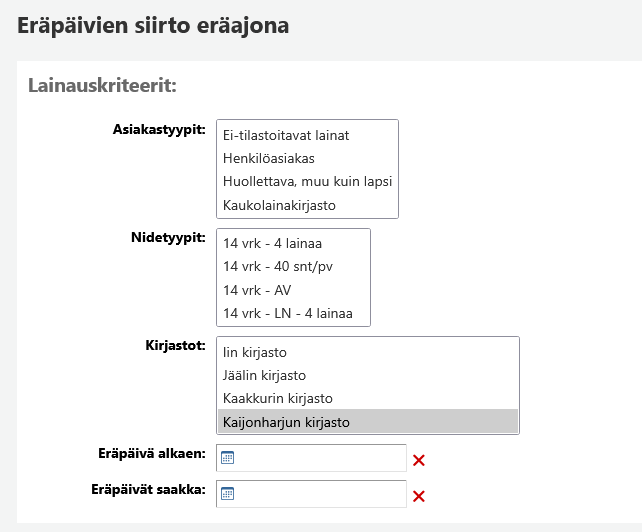
- Asiakastyypit
- Nidetyypit
- Kirjastot
- Eräpäivä alkaen
- Eräpäivät saakka
Valitsen sen jälkeen lainoille uusi eräpäivä. Voit antaa joko tietyn eräpäivän tai lisätä olemassa oleviin tietyn määrän päiviä.
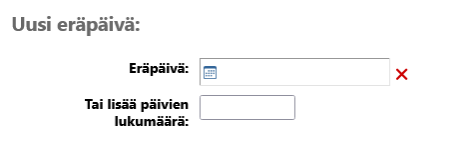
Viimeisessä osiossa voit valita, haluatko ensin esikatsella siirrettäviä eräpäiviä vai jatketaanko ilman esikatselua. Jos tulosten määrä on suuri, esikatselua ei suositella. Jatka-napista pääset eteenpäin.
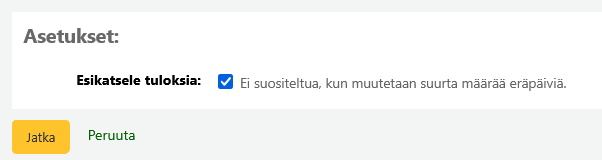
Joskus jos hakutulos on suuri, voi olla tarpeen rajata tulosjoukkoa esimerkiksi asiakastyypin mukaan ja tehdä muutostyö useammassa erässä.
12.6.2 Eräpäivien siirto
Saat listan eräpäivistä, jotka vastaa edellisen sivun hakuehtoja. Voit valita kaikki tai vain osan.
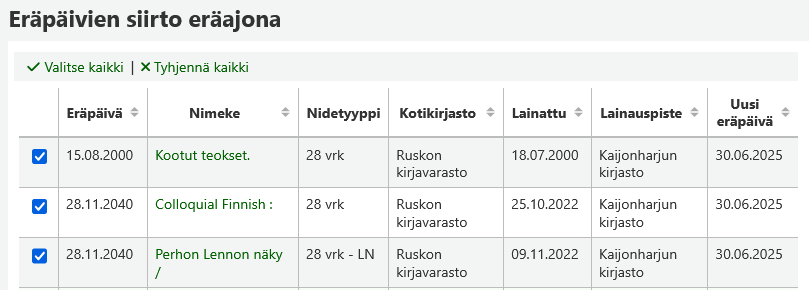
Taulukon alapuolella on huomautus: Muistutus: tämä toiminto muokkaa kaikkia valittuja lainoja.
Jos olet varma, että haluat muokata valittuja lainoja, valitse Muokkaa valittuja lainoja. Kun työ on tehty, tulee taulukon yläpuolelle tieto Eräpäivät on muutettu!
12.7 Varausten muokkaus eräajona
Varausten muokkaus eräajona on Koha-Suomessa kehitetty työkalu, jolla voi tehdä erilaisia muutoksia varauksiin, kuten noutopaikan muutos, vanhentumispäivän muutos ja muokata keskeytystä.
12.7.1 Varausten haku
Muokattavia varauksia voi hakea monilla ehdoilla:
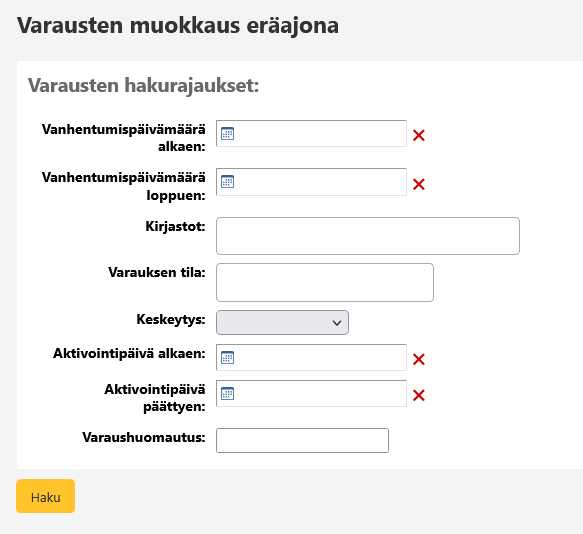
- Vanhentumispäivämäärä alkaen: Vanhentumispäivä ja viimeinen noutopäivä ovat käytännössä sama asia. Valitse aikaväli.
- Vanhentumispäivämäärä loppuen
- Kirjastot: Voit valita yhden tai useamman
- Varauksen tila: Valitse tarvittaessa varauksen tila: Ei tilamääritystä, Kuljetettavana, Käsittelyssä tai Odottaa
- Keskeytys: Valitse, pitääkö varauksen olla keskeytetty vai keskeyttämätön. Jos et valitse mitään, haetaan kummatkin.
- Aktivointipäivä alkaen: Jos varaus on keskeytetty, valitse tästä aikaväli, jolla aktivointipäivä pitää olla.
- Aktivointipäivä päättyen
- Varaushuomautus: Jos varauksilla on jokin tietty huomautus, voit hakea sen mukaan varauksia.
Kun olet valinnut tarvittavat hakuehdot, valitse sitten Haku.
12.7.2 Varausten muokkaus
Saat listan varauksista, jotka täsmäävät hakuehtojen kanssa. Voit valita kaikki tai osan.
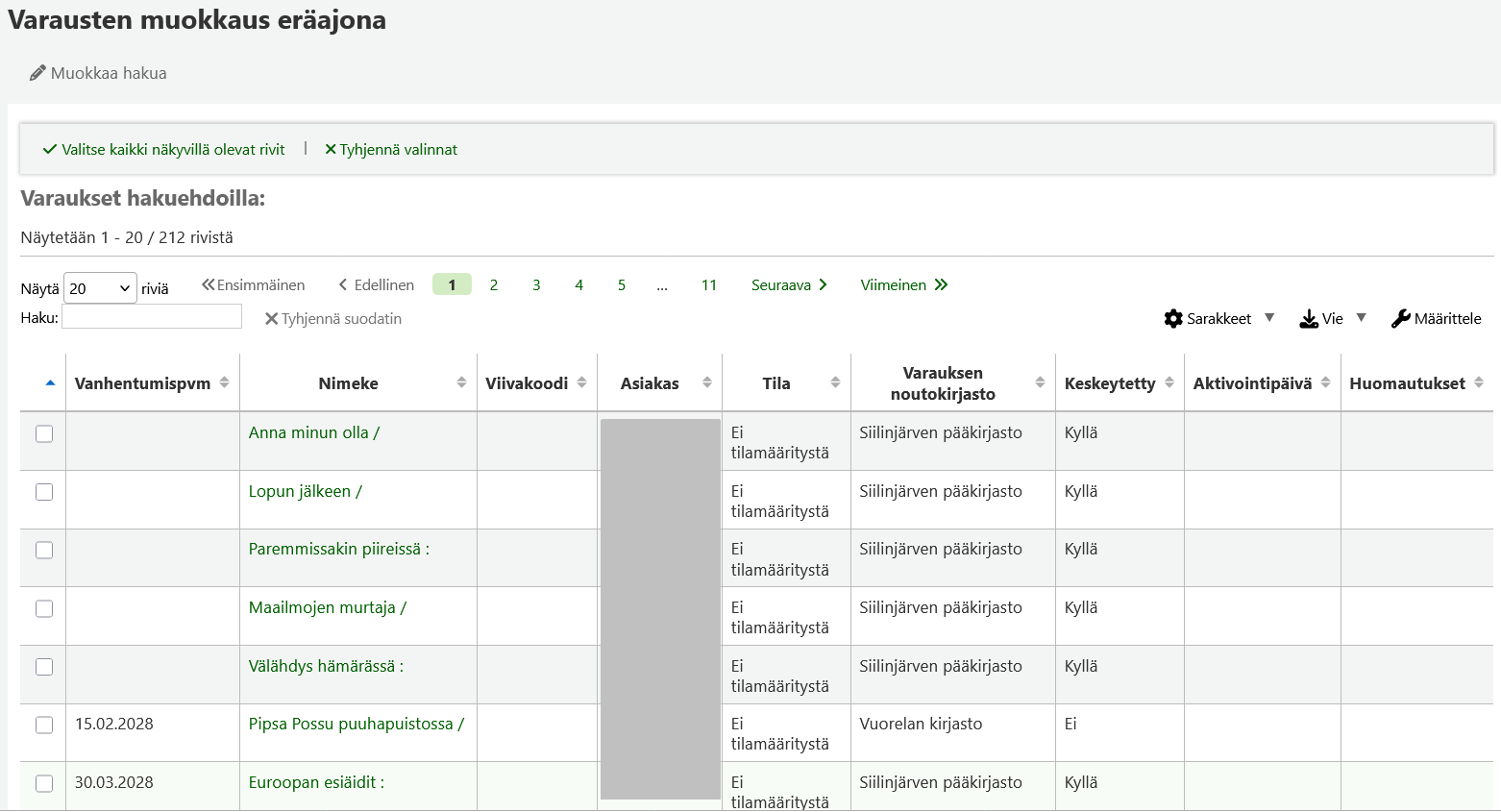
Varauslistan yläpuolelta pääset muokkaamaan hakuehtoja, jos tulos ei ollut halutunlainen.
Varauslistan alla voi valita, mitä valituille varauksille tehdään.

- Uusi vanhentumispäivä: Valitse kalenterista uusi vanhentumispäivä.
- Uusi noutokirjasto: Valitse uusi noutokirjasto.
- Keskeytä varaukset: Valitse, haluatko keskeyttää tai aktivoida valitut varaukset.
- Keskeyttämätön = Ota pois keskeytys valituilta varauksilta eli aktivoi ne.
- Keskeytä varaus = Keskeytä valitut varaukset.
- Aktivointipäivä: Valitse halutessasi keskeytettäville varauksille aktivointipäivä.
- Uusi varaushuomautus: Lisää varauksille huomautus.
- Poista varausten huomautukset: Laita tähän rasti, jos haluat poistaa valituilta varauksilta nykyiset huomautukset.
Valitse sitten Muokkaa varauksia.
Taulukon yläpuolelle tulee tieto, kuinka monta varausta muokattiin. Taulukon alapuolelta pääse takaisin varausten muokkaukseen eräajona.
12.7.3 Varausten muokkaus raporttien kautta
Ei toimi vielä.
Voit viedä varauksia varausten muokkaukseen eräajona myös raporttien kautta, jos raportin tuloksissa on mukana reserve_id-arvo eli varauksen tunnus varaustaulussa. Tämä voi olla tarpeen esimerkiksi silloin, kun halutaan muokata yhden kuvailutietueen kaikkia varauksia kerralla. Raportin tulosten yläpuolelle tulee näkyville Eräkäsittele x näkyvillä olevaa riviä, josta voit valita Varausten muokkaus eräajona -vaihtoehdon.
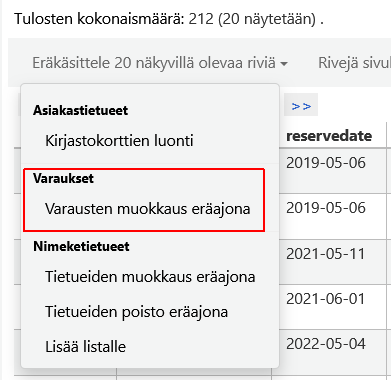
Päädyt kohdan 12.7.2 Varausten muokkaus -näkymään, jossa voit jatkaa sitten sen ohjeen mukaisesti.
12.8 Kalenteri
Kalenteri-työkalulla voi määrittää kirjaston aukiolo- ja sulkupäivät. Jos päivä on merkitty kalenterissa suljetuksi, ei sille tule eräpäiviä eikä varausten viimeisiä noutopäiviä. Kalenterit määritetään erikseen jokaiselle kirjastolle.
Kun sivulle menee, avautuu näkyville käyttäjän kirjautumiskirjaston kalenteri. Sen oikealle puolelle avautuu Vinkit-ruutu, jossa on selitykset sulkuvaihtoehdoiksi sekä listoja jo määritetyistä kiinniolopäivistä.
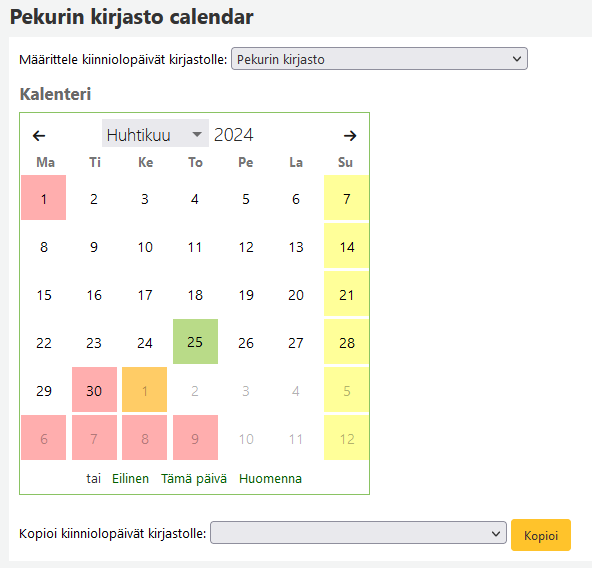
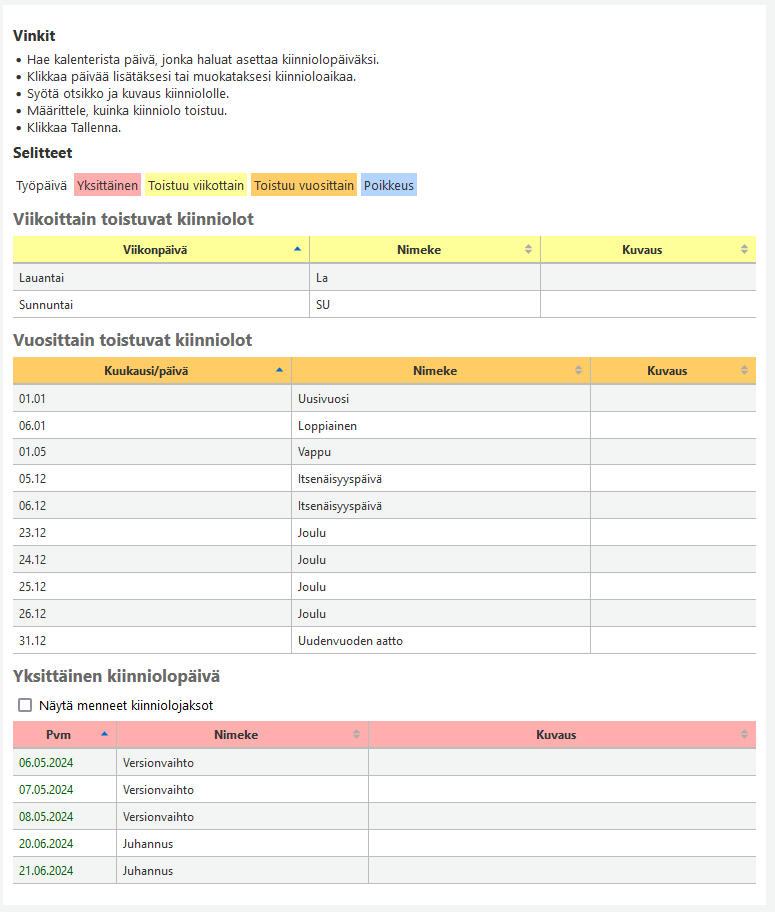
12.8.1 Kiinniolon lisääminen
Lisää kiinniolopäivä-valikko avautuu klikkaamalla kalenterista haluttua päivämäärää tai päivämäärävälin ensimmäistä päivää.
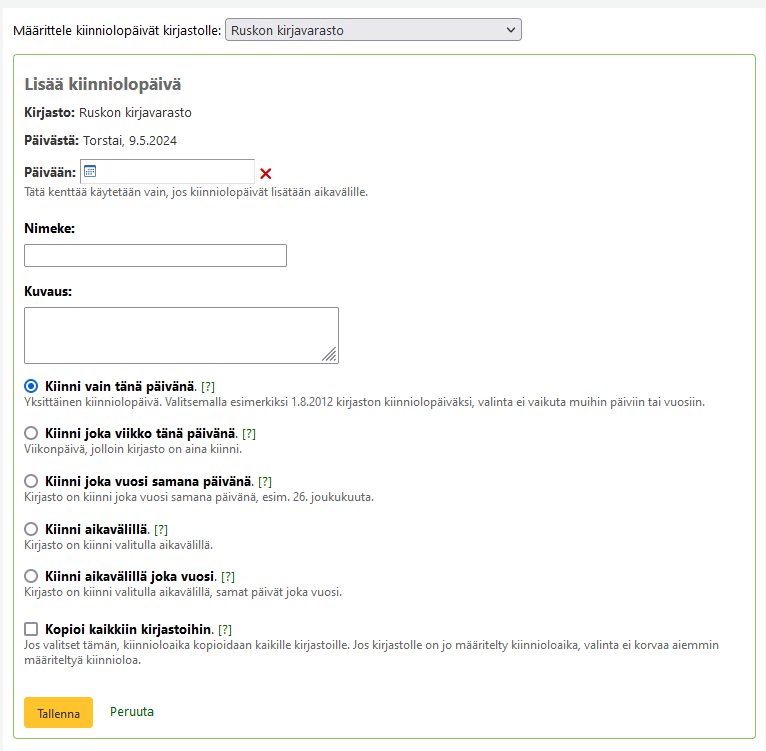
Päivään -kenttään voi lisätä kiinnioloajan päättymispäivän, jos kiinniolopäivät lisätään aikavälille. Kiinniolopäivän ollessa yksittäinen, jätetään Päivään -kenttä tyhjäksi. Punaisesta ruksista Päivään -kentän saa tarvittaessa tyhjennettyä. Nimeke-kenttään voi kirjoittaa haluamansa nimen kiinniolopäivälle/aikavälille, esim. Suljettu tai Pääsiäinen. Kuvaus-kenttään voi kuvata tarkemmin sulkutietoa.
Valitse yksi kiinniolovaihtoehdoista:
- Kiinni vain tänä päivänä
- yksittäinen kiinniolopäivä
- Kiinni joka viikko tänä päivänä
- tällä voi määrittää helposti esim. kaikki sunnuntait kiinnioleviksi
- Kiinni joka vuosi samana päivänä
- tällä voi määrittää joka vuosi samana kalenteripäivänä toistuvat juhlapyhät kiinnioleviksi, esim. jouluaatto
- Kiinni aikavälillä
- tämä pitää valita, jotta Päivästä-päivään valinta ylempänä toimii
- Kiinni aikavälillä joka vuosi
- toimii kuten Kiinni joka vuosi samana päivänä -vaihtoehto, mutta määritetäänkin aikaväli, esim. joulunpyhät
- Kopioi kaikkiin kirjastoihin
- jos tähän laittaa rastin, kopioidaan määritys kaikkiin kimpan kirjastoihin. Kätevä toiminto silloin, kun pitää saada tehtyä järjestelmänlaajuisia määrityksiä. Esim. kaikki kirjastot on suljettu järjestelmäpäivityksen vuoksi tai kaikkia kirjastoja koskeva juhlapyhä.
Kysymysmerkistä vaihtoehdon perässä saat tarkemman kuvauksen vaihtoehdosta. Yllä olevassa kuvassa on vaihtoehtojen kysymysmerkit avattuina.
Kopioi kiinniolopäivät kirjastolle -alasvetovalikosta voit valita kirjaston, jonka kalenteriin haluat kiinniolon kopioituvan.

Kalenterin alalaidassa olevista linkeistä pääset takaisin kuluvan kuukauden kohdalle, jos teet määrityksiä jonkin muun kuukauden kohdalla.
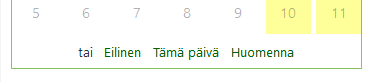
12.8.2 Sulkupäivien värikoodit
Eri tyyppiset sulkupäivät on merkitty eri väreillä.

- valkoinen on työpäivä eli päivälle voi tulla erä- ja noutopäiviä.
- punainen on yksittäinen, ei toistuva kiinniolopäivä. Myös aikavälillä suljetuksi merkityt päivät merkitään punaisella.
- keltainen on viikottain toistuva kiinniolopäivä. Myös aikavälillä suljetuksi merkityt päivät merkitään keltaisella.
- oranssi on vuosittain toistuva kiinniolopäivä.Myös aikavälillä suljetuksi merkityt päivät merkitään oranssilla.
- sininen on poikkeus määritettyyn kiinnioloon eli käytännössä päivä on avoin ja sille voi tulla erä- ja noutopäiviä.
Alla kuvakaappaus, miltä värikoodit näyttävät kalenterissa.
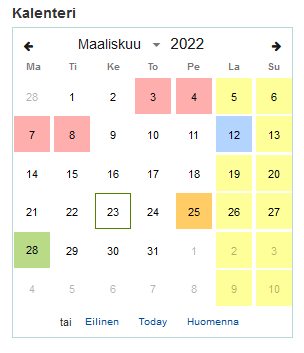
Kalenterissa klikattu päivä näkyy vihreänä.
Kuluva päivä on näkyy tummanvihreällä kehystettynä, jos kyseinen päivä on avoinna oleva päivä. Jos päivä on merkitty suljetuksi, näkyy siinä sulkupäivän tyypin mukainen väri vihreällä kehystettynä.
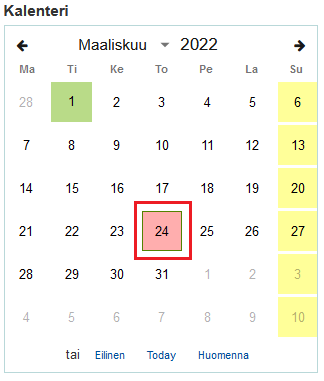
12.8.3 Sulkutiedon poistaminen ja muokkaaminen
Sulkupäiviä voi poistaa tai muokata, jos ne ovat virheellisiä tai tarpeettomia.
Valitse päivä tai aikavälin ensimmäinen päivä.
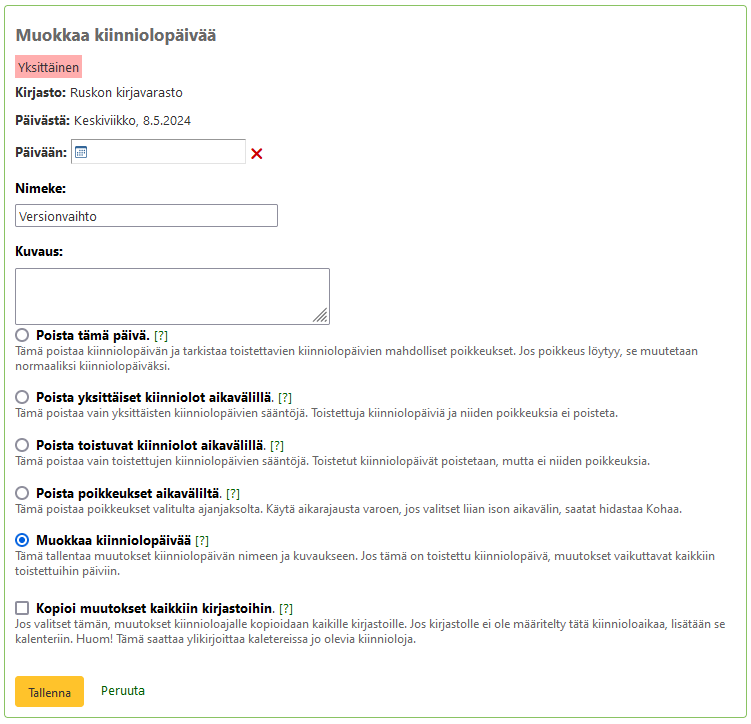
Poistaessasi kiinnioloa voit määrittää tarvittaessa aikavälin loppupäivän. Valitse haluamasi poisto -vaihtoehto. Tallenna valinnat.
- Huom! Joka viikko/vuosi toistuvan kiinniolopäivän poistaminen tapahtuu käyttämällä vaihtoehtoa Poista tämä päivä (päättymispäivää ei tarvita). Vaihtoehtoa Poista toistuvat kiinniolot aikavälillä käytetään silloin, kun kyseessä on tietylle ajanjaksolle (esim. 24.-26.12.) lisätty, toistuva kiinniolo.
Muokatessasi kiinniolopäivää voit tehdä muutoksen vain yksi päivä kerrallaan. Valitse muutettava päivä ja muokkaa valitun päivän nimekettä ja kuvausta. Valitse sitten vaihtoehto Muokkaa kiinniolopäivää ja klikkaa Tallenna-nappia.
Voit kopioida valitsemasi poiston tai muokkauksen kaikkiin kimpan kirjastoihin valitsemalla vaihtoehdon Kopioi muutokset kaikkiin kirjastoihin -vaihtoehdon.
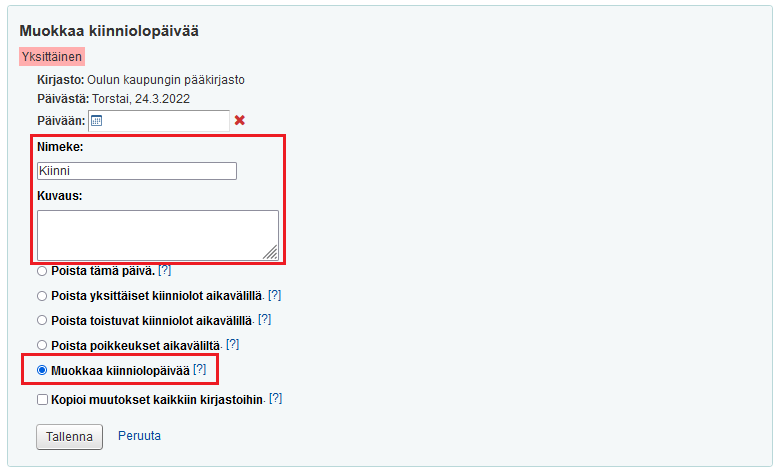
Huom. Kopioi kiinniolopäivät kirjastolle-vaihtoehto ei toimi, kun kalenterista poistetaan kiinniolo tai kiinnioloa muokataan.
12.9 Lokien katselu
Lokien katselu -työkalulla pystyy hakemaan mm. asiakkaisiin, lainoihin, maksuihin, varauksiin ja luettelointitietueisiin liittyviä muutoksia. Työkaluun pääsee myös esim. asiakastietojen ja perustiedot-näytön kautta, jolloin sinne on valmiiksi täytettynä asiakkan tai tietueen tunniste. Järjestelmäasetuksissa Lokit-osiossa määritetään, mitä tietoja tallennetaan muutoshistoriaan eli lokitetaan. Tiedot haetaan tietokannan action_logs-taulusta.
Työkalun käyttö vaatii harjoittelua, jotta osaa tulkita tuloksia. Eri osioissa ja toiminnoissa kirjataan asiaoita eri tavalla, joten mitään kaikenkattavaa ohjetta ei pysty tekemään.
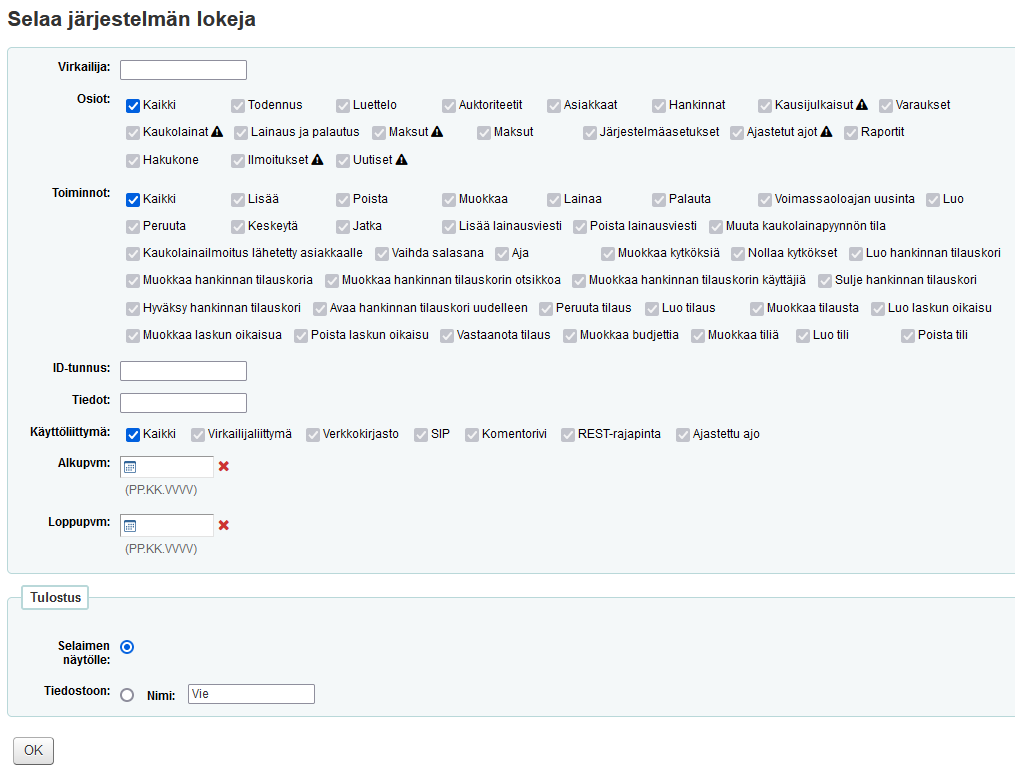
Vaihtoehtojen kuvaukset ja sulkeissa valintaa vastaava taulun sarake action_logs-taulussa:
- Virkailija (user): tähän kohtaan voi määrittää, minkä käyttäjätunnuksen tekemiä muutoksia haetaan. Kenttään voi kirjoittaa esim. borrowernumberin. Jos kirjoittaa nimen tai kirjastokortinnumeron, Koha hakee siihen täsmäävät asiakkaat, joista voi valita.
- Osiot (module): määrittele, minkä Kohan osion tietoja haluat hakea. Huutomerkkikolmio kuvake kertoo, että kyseisen osion lokitus ei ole päällä. Silloin siihen ei tietenkään voi myöskään kohdistaa hakua
- Toiminnot (action): valitse minkälaisia toimintoja haluat hakea.
- ID-tunnus (object): tähän määritellään tutkittavan tiedon tunniste, mikä riippuu siitä, mitä ollaan tutkimassa: asiakkaan borrowernumber, tietueen biblionumber, niteen itemnumber, varauksen id
- Tiedot (info): Tämän kentän tieto riippuu haettavasta osiosta, koska siihen kirjataan tehty muutos. Kirjaustapa vaihtelee eri toiminnoissa. Hakuehtona voi käyttää esim. biblionumberia, borrowernumberia tai itemnumberia. Kenttään voi kirjoittaa myös ihan sanoja, joita arvelee kirjatun muutoksiin, kuten phone.
- Käyttöliittymä (interface): mitä kautta muutos on tehty.
- Alkupvm ja Loppupvm (timestamp): tähän voi ja kannattaa määrittää aikavälin, miltä tietoja hakee. Lokitietoja on paljon, joten aikaväli kannattaa määrittää mahdollisimman tarkasti. Lisäksi ei ole monestikaan tarkoituksenmukaista esim. tutkia asiakkaan täydellistä muutoshistoriaa, jolloin rajaaminen on tarpeen.
Tulostus-otsikon alla
- Selaimen näytölle: tulokset näytetään selaimesssa
- Tiedostoon ja nimi: tulokset voi viedä CSV-tiedostoksi ja nimi-kenttään voi määrittää tiedostolle nimen.
Esimerkki, jossa haettu asiakkaan muutoslokilta kaikki tiedot tietyllä välillä:
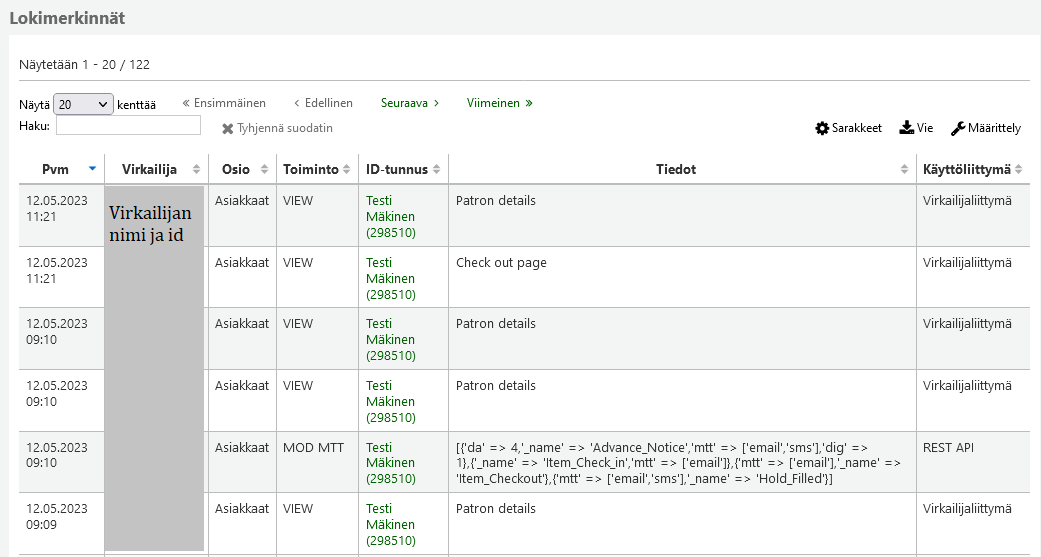
- Virkailija nro 0 tarkoittaa, että muutoksen on tehnyt jokin järjestelmän oma toiminto, ei virkailija.
Huom. Lokien katselun kautta löytyvät lokitiedot kuluvan vuoden + 1 edellisen vuoden ajalta. Vanhemmat lokitiedot tulee hakea erikseen raporteilla. Koha-Suomen säilytysajat.
12.10 Uutiset
Uutiset-työkalulla voi kirjoittaa uutisia tai tiedotteita virkailijaliittymään, Kohan verkkokirjastoon ja kuiteille. Uutisia voi kirjoittaa niillä kielillä, mitä omaan Kohaan on asennettu.
Linkit HTML muokkaukset, OPACUserJS ja OPACUserCSS liittyvät Kohan omaan verkkokirjastoon, joka ei käytössä Koha-Suomen kirjastoissa.
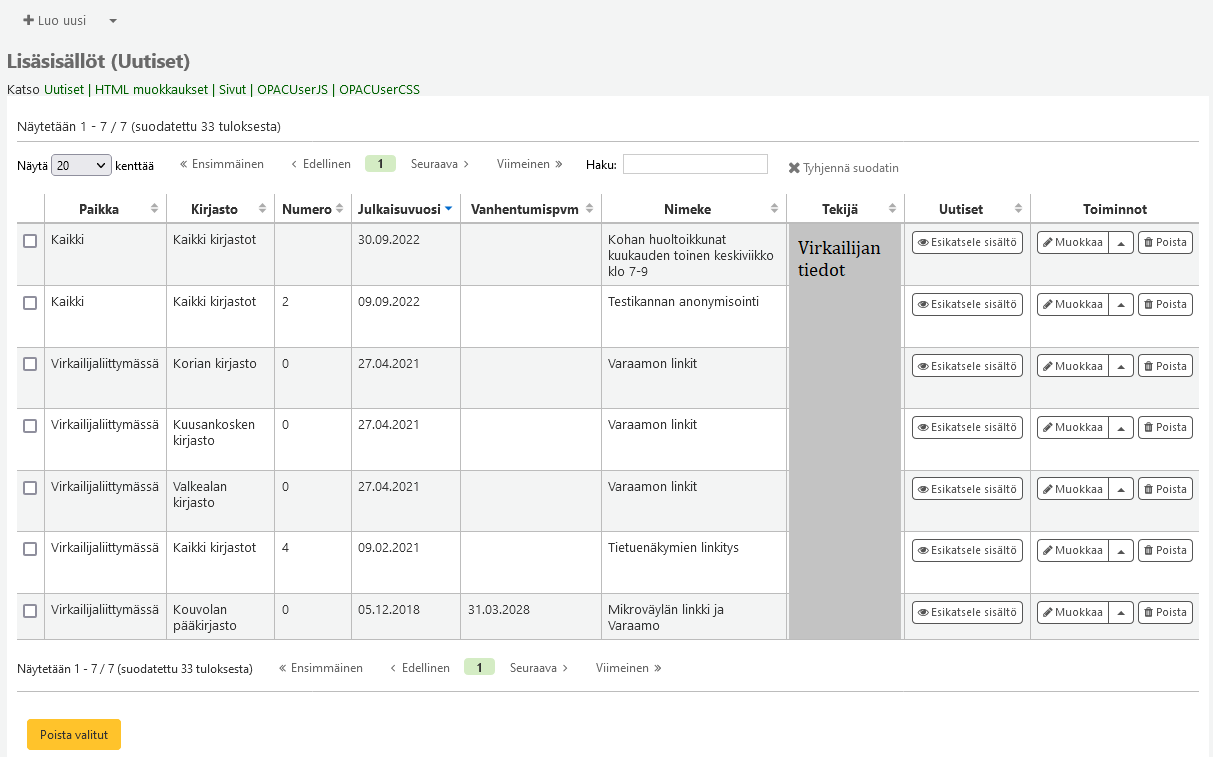
- Paikka: missä uutinen näytetään
- Kirjasto: mille kirjastoille (perustuu kirjautumiskirjastoon) uutinen näytetään
- Numero: monentena näytetään, jos on useampi uutinen
- Julkaisuvuosi: julkaisupäivä
- Vanhentumispvm: Vanhentumispäivä, jos sellainen on määritetty
- Nimeke: Uutisen otsikko
- Tekijä: Uutisen tekijä. Uutisten kirjoittajaksi merkitään sisään kirjautunut käyttäjä. NewsAuthorDisplay -järjestelmäasetuksella voi määrittää, piilotetaanko tai näytetäänkö uutisen kirjoittajan nimi.
- Uutiset: Uutisten esikatselu
- Toiminnot: Muokkaa-napista voi muokata uutista ja Poista-napista voi poistaa uutisen
Uutiset näkyvät virkailijaliittymässä etusivun vasemmassa reunassa.
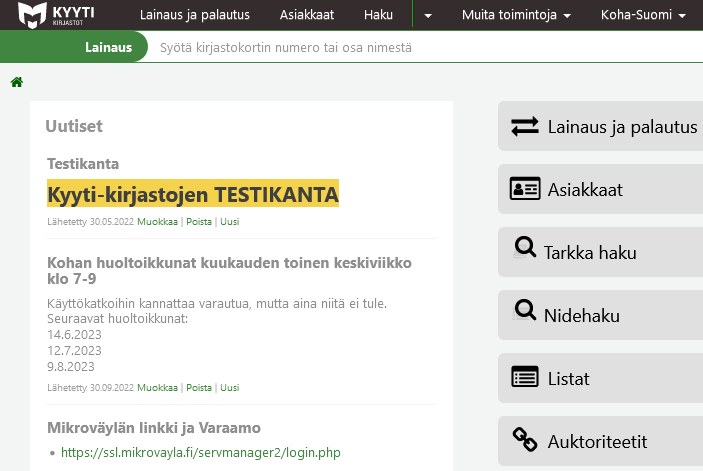
12.10.1 Uuden uutisen luominen
Valitse sivun yläreunasta Luo uusi.
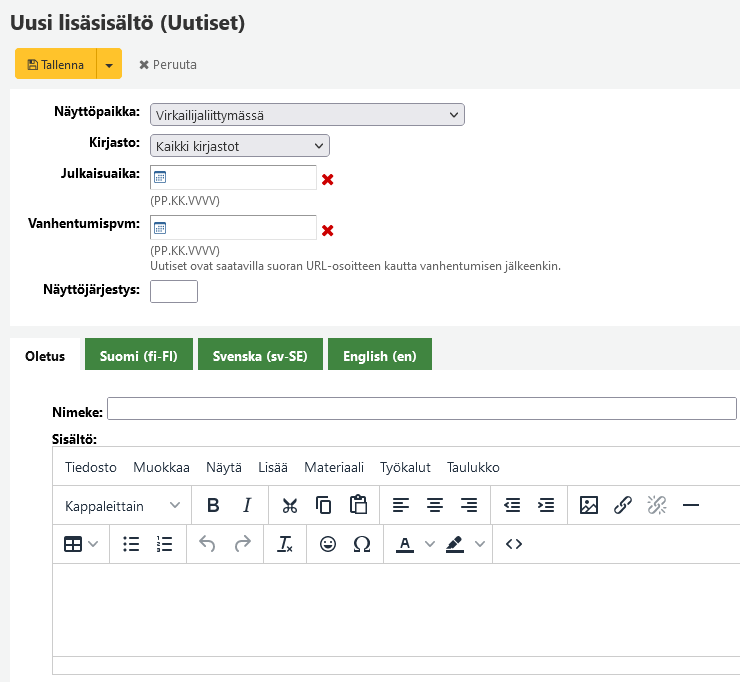
Valitse ja täytä tarvittavat tiedot:
- Näyttöpaikka: näytetäänkö uutinen kaikkialla, virkailijatyökalussa, kuiteissa vai Kohan omassa verkkokirjastossa (ei käytössä Koha-Suomen kirjastoissa)
- Kirjasto: näytetäänkö uutinen kaikille kirjastoille vai vain yhdelle valitulle kirjastolle
- Julkaisuaika: voi joko jättää tyhjäksi, jolloin uutinen julkaistaan heti tai valita tietty julkaisupäivä.
- Vanhentumispvm: voi joko jättää tyhjäksi, jolloin uutinen ei vanhene tai valita tietty vanhentumispäivä, jolloin uutinen piilotetaan käyttäjiltä valittuna päivänä.
- Näyttöjärjestys: jos uutisia on useampi, tällä voi määrittää niiden keskinäinen järjestys
- Kielivälilehdet: Eri kieliset uutiset eri kielivälilehdille.
- Nimeke: Uutisen nimi tai otsikko.
- Sisältö: Tähän kirjoitetaan varsinainen uutinen. Käytettävissä on WYSIWYG-muotoilut (what you see is what you get).
Tallenna valitsemalla Tallenna tai peruuta valitsemalla Peruuta.
12.10.2 Uutisen poistaminen
Uutisen voi poistaa klikkaamalla halutun uutisen kohdalla Poista-nappia. Useamman uutiset voi poistaa valitsemalla uutinen vasemmalta ruksilla ja painamalla Poista valitut.
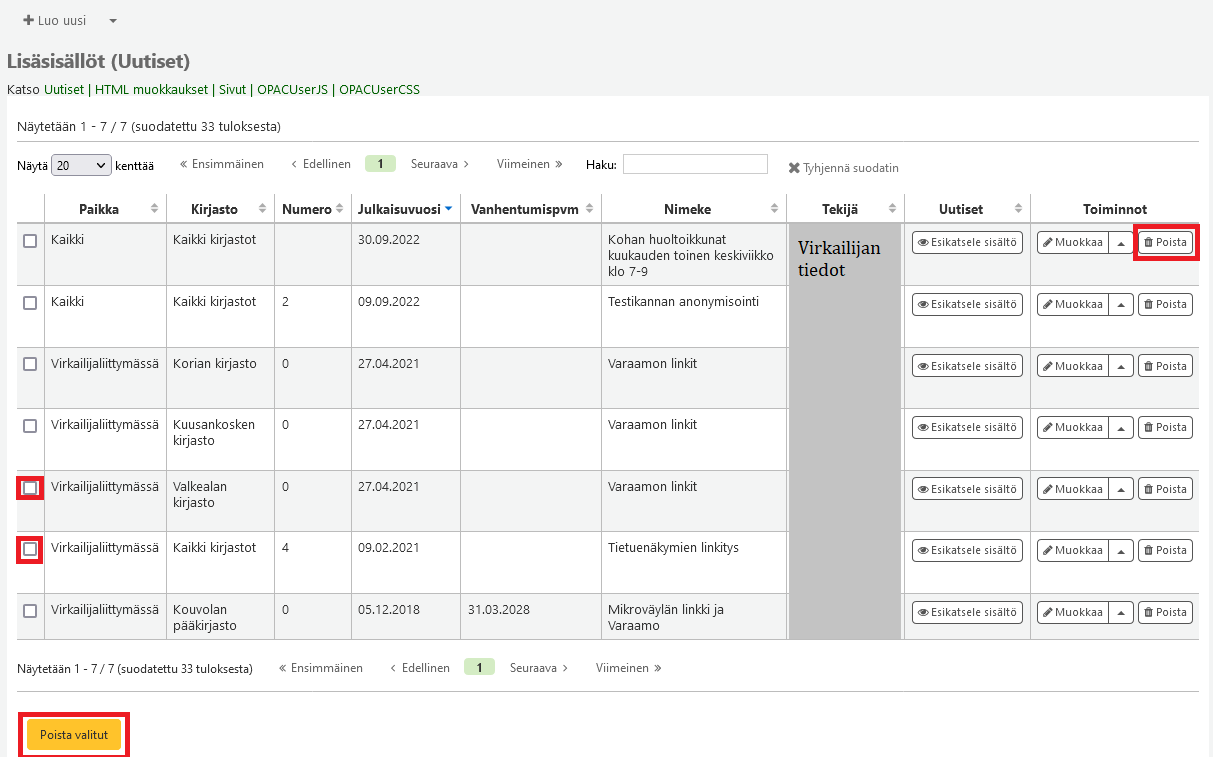
Huom! Vanhentuneet uutiset poistuvat käyttäjien näkyviltä vanhentumispäivänä, mutta eivät poistu automaattisesti uutislistasta. Ne pitää halutessaan poistaa manuaalisesti.
12.11 Työkaluliitännäiset
Työkaluliitännäiset löytyvät Työkalut-sivun Muut työkalut-palstalta. Koha-Suomella tällä hetkellä neljä työkaluliitännäistä: laskutustyökalu, tulosta ilmoituksia, sotuteekki ja tarratulostustyökalu.
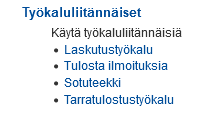
12.11.1 Laskutustyökalu
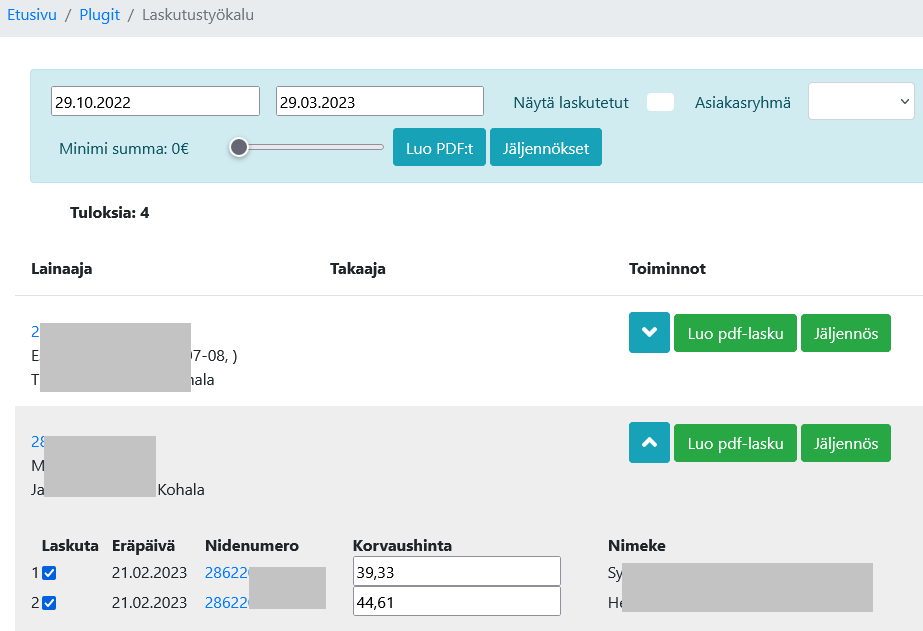
Laskutettavien hakeminen
Laskutettava aineisto haetaan aikaväliltä. Sivulle tultaessa aikaväli muodostuu automaattisesti myöhästymisilmoituksissa olevan viiveen ja työkalun asetuksissa olevan asetuksen mukaan. Aikaväliä voi muuttaa tarvittaessa.
Tuloksia voi suodattaa asiakasryhmän ja minimisumman mukaan. Minimisumma kannattaa säätää nollaan, jotta mukaan tulee myös ne asiakkaat, joiden laskutettavien niteiden kaikki korvaushinnat ovat nolla tai tyhjä.
Rajausten alapuolella olevilla sinisillä painikkeilla voi luoda laskut tai jäljennökset kaikille hakutuloksen asiakkaille yhdellä kertaa.
Laskutettava aineisto
Laskutettava aineisto näkyy kunkin asiakkaan alla, tiedot saa auki asiakkaan tiedoissa olevasta nuolesta.
Laskutettavasta aineistoista voi vielä tässä vaiheessa muokata korvaushintaa tai jättää jonkun aineiston pois laskulta ottamalla ruksin pois niteen kohdalta. Aineisto, jolle ei ole määritelty korvaushintaa jätetään alustavasti pois laskulta. Jos hinnan lisää, aineisto laskutetaan. Jos hintatietoa muokkaa, tallennetaan uusi hinta myös niteen tietoihin.
Kadonneeksi merkityt (tai mitkä tahansa muut LOST-arvoiset) niteet eivät tule mukaan laskutettavien listalle. (Muutos 30.7.2024)
Laskun luominen
Kun on tarkistanut laskutettavan aineiston tiedot, voi siitä luoda laskun vihreästä napista. Kimpasta ja kirjastosta riippuen se on PDF-lasku, elasku tai Finvoice-sanoma.
Laskun luonti lisää niteille asetuksissa määritellyn “Laskutettu”-tilan. Jos sivun lataa uudestaan niin juuri äsken laskutettu aineisto ei enää näy listassa. Sen saa näkyviin kun valitsee Näytä laskutetut.
- PDF:n, elasku-viestin ja Finvoice-sanoman luontiin käytetään käyttäjän kirjautumiskirjaston viestipohjaa. Jos laskuttaa kerralla useamman kirjaston aineistoa, pitää kirjautua siihen kirjastoon, jolle on luotu ODUECLAIM- tai FINVOICE-pohjat. Yleensä tämä on kunnan pääkirjasto.
PDF-laskun luomisen jälkeen siirrytään esikatselu-näkymään, jossa näkee sivun asettelun. Painamalla Tulosta avautuu PDF-tiedosto.
Jäljennös-napilla saa tulostettua myös PDF-laskutusta käytettäessä etu- tai jälkikäteen jäljenteen eli laskukopion. Napin painaminen ei aiheuta laskutusmerkintöjä.
Lasku luodaan asiakkaan ilmoituksiin, jolloin siitä jää jälki järjestelmään. Finvoice-sanomat lähetetään eteenpäin ajastetusti, joten korjauksia voidaan tehdä ennen lähetystä.
Laskutettavien palautus
Kun asiakkaan kaikki laskutetut niteet palautetaan, poistuu asiakkaalta rajoite. Mikäli takaajalle lisätään laskutettaessa rajoite, ei rajoite poistu automaattisesti takaajalta, vaan vain taattavalta. Jos osaa laskutetuista niteistä ei palauteta, jää rajoite paikalleen. Niteille jää laskutettu-tila ja asiakkaan tietoihin tieto (viesti), että hänelle on lähettetty lasku. Nämä tiedot pitää poistaa manuaalisesti.
Huom! Tilanteessa, jossa sekä takaajalla että taattavalla on laskutettua aineistoa ja takaaja palauttaa omat laskutetut lainansa, poistuu rajoite takaajalta vaikka taattavalla on edelleen laskutettuja niteitä. Tällaisessa tilanteessa takaajalle on siis manuaalisesti lisättä rajoite takaisin.
Laskutuksen asetusten ohje on GitHubissa.
12.11.2 Tulosta ilmoituksia
Tulosta ilmoituksia -toimintoa käytetään, kun käytössä ei ole e-kirjepalvelua. Sillä tulostetaan pdf-muotoisia varausten saapumisilmoituksia sekä muistutuskirjeitä (palautuskehotuksia). Tulosta ilmoituksia -toiminto ei ole käytössä kaikissa kirjastokimpoissa.
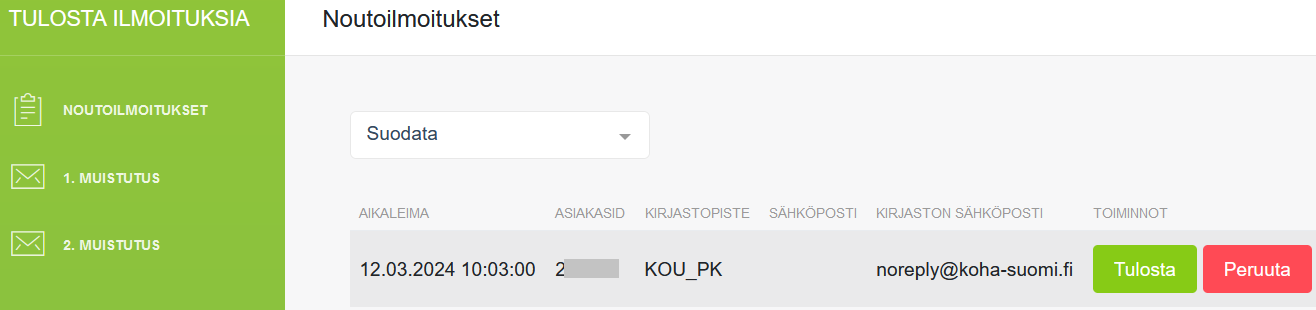
Noutoilmoitukset-näkymässä on listattu lähettämistä odottavat varausten saapumisilmoitukset. Tulosta-napista siirrytään esikatseluun ja Peruuta-napista viesti poistuu näkymästä ja asiakastietojen Ilmoitukset-näkymässä ilmoituksen tilaksi tulee epäonnistunut. Kirjastopiste tarkoittaa asiakkaan kotikirjastoa. Ei siis välttämättä varauksen noutokirjastoa.
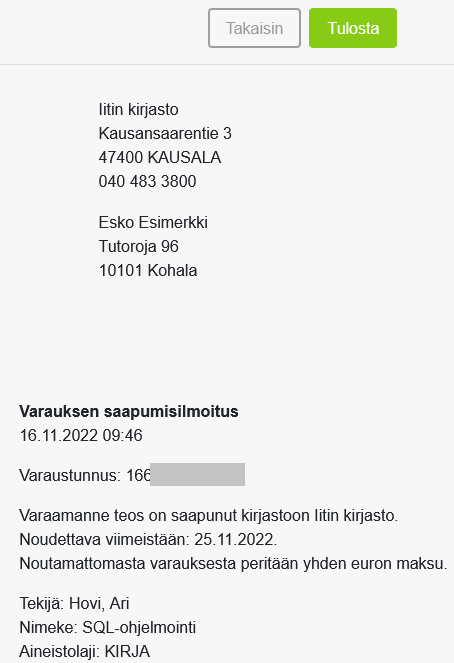
Esikatselun Takaisin-napilla siirrytään takaisin ilmoituslistaan. Tulosta-napista ohjelma luo pdf-tiedoston, jonka voi sitten tulostaa. Tällöin asiakkaan ilmoitukset-näkymässä tilaksi tulee lähetetty. HUOM. pdf-näkymässä ei kannata painaa Peruuta, koska tällöin ilmoitus häviää Tulosta ilmoituksia -toiminnosta ja asiakkaan tiedoissa tilana näkyy silti lähetetty. Asian voi korjata menemässä asiakkaan tietoihin ja painamalla Lähetä uudelleen, jolloin viesti ilmestyy uudelleen Tulosta ilmoituksia -työkaluun. Tosin ongelmana voi olla ettei tiedä kenelle asiakkaalle viesti oli lähdössä.
Muistutusten kanssa toimitaan aivan samoin kuin noutoilmoitusten kanssa.
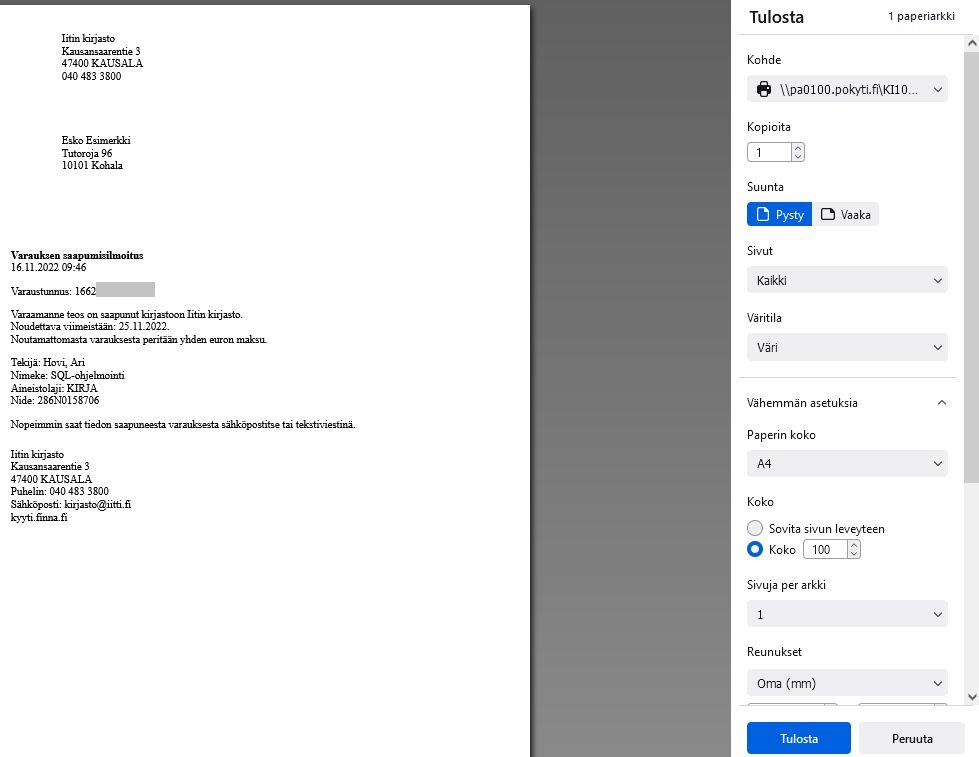
12.11.3 Sotuteekki
Sotuteekistä löytyvät asiakkaiden henkilötunnukset. Sitä käytetään asiakaslaskutuksessa, kun halutaan selvittää laskutettavan asiakkaan henkilötunnus asiakkaan sotu-avaimen avulla. Sotuteekkiin kirjaudutaan erillisillä tunnuksilla. Tunnukset ovat vain laskuttajilla. Kimppojen pääkäyttäjät voivat luoda tunnuksia, jos laskuttajissa tapahtuu muutoksia.
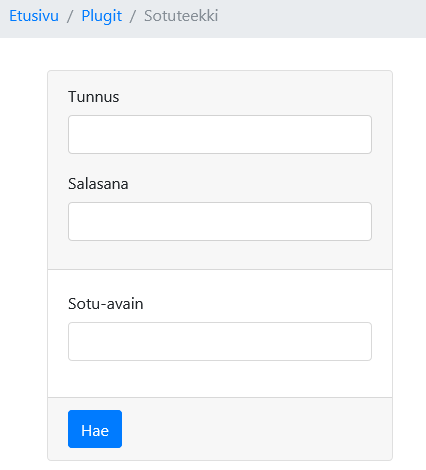
12.11.4 Tarratulostustyökalu
Aloita tarratulostus valitsemalla tarrapohja.
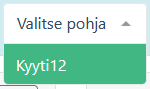
Valitse tulostettavat tarrat vasemmalta Valitse lista -alasvetovalikosta tai syöttämällä viivakoodit oikealle Lue viivakoodit -laatikkoon.

Valitse lista -valikon
- Oma tulostusjono -valinnalla saa listan kaikista niteistä, jotka käyttäjä on vienyt nidenäytöllä tulostusjonoon. Ks. ohje alla.
- Tänään vastaanotetut -valinta tuo listan kaikista kyseisenä päivänä kirjautusmiskirjastossa vastaanotetuista niteistä.
- Tänään vastaanotetut kausijulkaisut -valinta tuo listan kaikista kyseisenä päivänä kirjautumiskirjastossa vastaanotetuista kausijulkaisuniteistä.
- Itse tulostetut -valinta tuo listan kirjautuneen käyttäjän aiemmin tulostamista niteistä. Listalla niteet pysyvät 9 viikon ajan. Sen jälkeen ne poistuvat automaattisesti.
Nämä valikosta tulevat viivakoodit pitää siirtää mustasta nuolesta oikealle tulostettavaksi. Lisää kaikki -napilla saa siirrettyä kaikki kerralla. Punainen ruksi poistaa viivakoodit pysyvästi listoilta. Oma tulostusjono ja Tänään vastaanotetut -listat tyhjenevät pysyvästi, kun niillä olevat viivakoodit tulostaa.
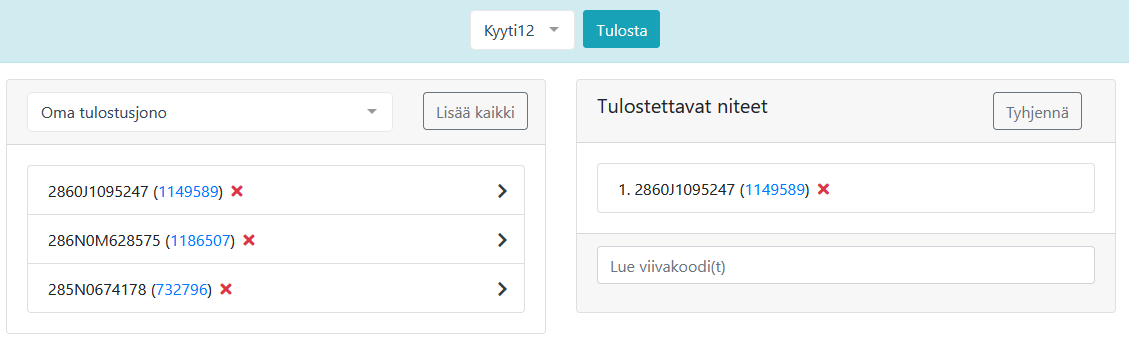
Kun halutut niteet ovat oikealla Tulostettavat niteet -listalla, paina Tulosta, jolloin aukeaa esikatselu. Siinä voi vielä säätää ylä- ja vasenta marginaalia. Oikeat arvot selviävät kokeilemalla. Arvot pysyvät selaimen muistissa, kunnes selaimen välimuistin tyhjentää.
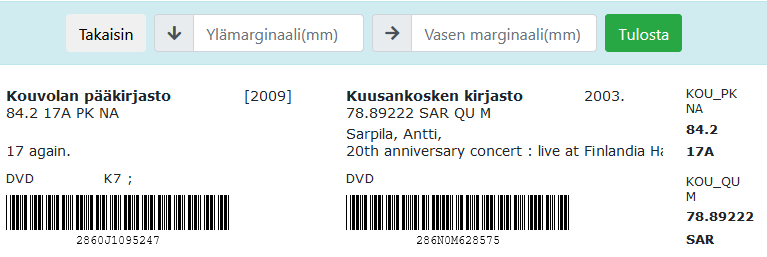
Painamalla Tulosta muodostuu tulostettava PDF-tiedosto. Takaisin-napista pääsee takaisin edelliselle näytölle ja tulostettavat niteet pysyvät vielä tallessa.
Niteiden lisääminen omaan tulostusjonoon
Lisää halutut niteet Perustiedot-näytöltä tarratulostusjonoon. Laita rasti haluamiesi niteiden kohdalle, jolloin näkyville tulee nidetaulukon yläpuolelle linkki Lisää valitut niteet tulostusjonoon, jota klikkaamalla niteet saa vietyä omaan tulostusjonoon Tarratulostustyökalussa.
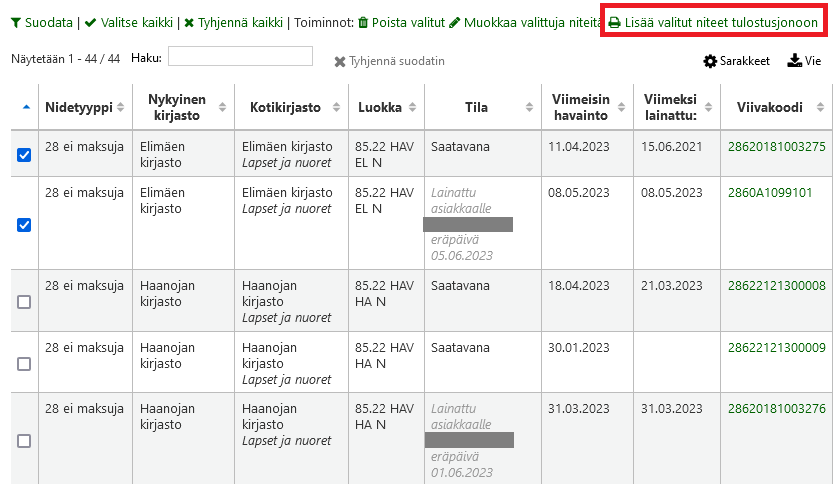
Jos tulostettavia niteitä on kahdella eri välilehdellä (oman kirjaston kokoelmat ja muut kokoelmat), pitää kummallakin välilehdellä tehdä valinta ja vienti erikseen.
Kannattaa hyödyntää Kokoelmat-taulukon Näytä rajaukset-toimintoa ja suodattaa näkyville vain halutut niteet ja sen jälkeen Valitse kaikki, jolloin näkyvillä olevat niteet tulevat valituksi ja ne saa vietyä kerralla tulostusjonoon.
Myös niteiden muokkaustilassa niteen voi listätä tulostusjonoon joko muokattavan niteen lomakkeen alta Tulostusjonoon-napista tai nidetaulukon Toiminnot-valikon Tulostusjonoon-kohdasta. Jokainen Tulostusjonoon-napin painallus vie viivakoodin tulostusjonoon. Saman niteen voi siis näin viedä useampaan kertaan, jos sellaiseen on tarvetta esim. av-aineiston osalta.
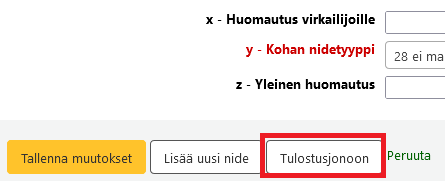
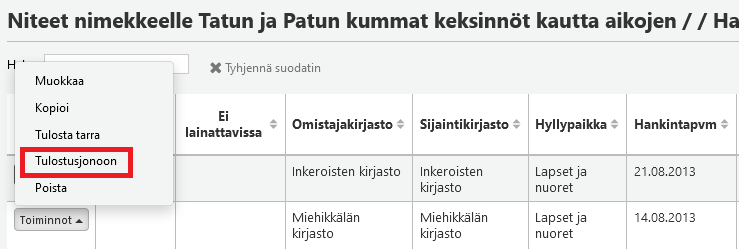
Huomioi, että pdf-ohjelman tulostusasetuksista kannattaa aina valita, ettei skaalata tai soviteta arkin kokoon. Jos käytetään skaalausta, se muuttaa tarrojen asemointia myös suhteessa toisiinsa, jolloin ne eivät enää osu oikeaan kohtaan arkkia (esim. liian lähelle tai kauas ylempänä olevasta tarrasta).
Ohje tarrapohjan muokkaajalle
Ohje tarrapohjan muokkaajalle löytyy liitännäisen ohjesivulta: Tarrapohjan muokkaaminen
12.12 Siirtokokoelmat
Siirtokokoelmaan lisätyt niteet palautuvat aina siihen kirjastoon, johon ne on siirretty. Niteiden kotikirjasto ei muutu. Perustiedot-näkymässä ei näy, että nide kuuluu johonkin siirtokokoelmaan.
Huom. Järjestelmäasetuksen AutomaticItemReturn arvon tulee olla Älä kuljeta niteitä automaattisesti kotikirjastoon, kun ne palautetaan, jotta siirtokokoelma toimii.
Siirtokokoelman luominen
Luo uusi siirtokokoelma painamalla Uusi kokoelma -painiketta siirtokokoelmien etusivulla, täytä nimeke ja kuvaus ja paina Ok.
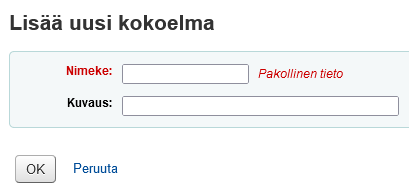
Sen jälkeen lisää niteitä kokoelmaan syöttämällä niteen viivakoodi kenttään ja paina ok.
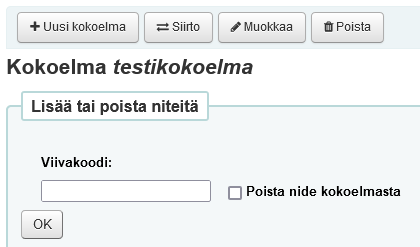
Siirtokokoelmien pääsivulla lisää niteitä kokoelmaan painamalla halutun siirtokokoelman kohdalla Toiminnot-nappia ja valitsemalla Hallinnoi niteitä.
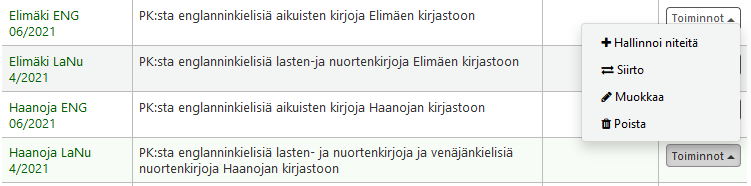
Kokoelman siirtäminen
Kokoelma siirretään haluttuun kirjastoon joko painamalla pääsivun Toiminnot-painikkeen takaa Siirto tai tietyn siirtokokoelman sivulla Siirto-nappia. Kummassakin tapauksessa valitaan seuraavaksi kirjasto, johon niteet ovat menossa. Siirto vahvistetaan Siirtokokoelma-painikkeella.
Vastaanottavan kirjaston tulee palauttaa kaikki siirtokokoelman niteet. Jos siirtokokoelman nide palautetaan jossain toisessa kirjastossa, pyytää Koha palauttamaan niteen kirjastoon, johon siirtokokoelma on luotu ja kertoo että kyseessä on siirtokokoelmaan kuuluva nide.
Kokoelman poistaminen
Kokoelmassa olevat niteet on poistettava ennen siirtokokoelman poistamista. Avaa siirtokokoelma painamalla halutun siirtokokoelman nimeä. Poista niteet joko lukemalla siirtokokoelmasta poistettavan niteen viivakoodi ja ruksimalla Poista nide kokoelmasta tai painamalla kyseisen niteen kohdalla Poista.
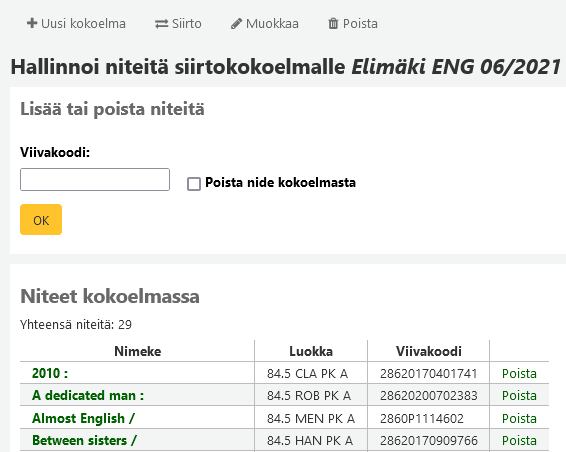
Kun kaikki siirtokokoelman niteet on poistettu, voit poistaa kokoelman painamalla pääsivun Toiminnot-painikkeen takaa Poisto tai tietyn siirtokokoelman sivulla Poisto-nappia.